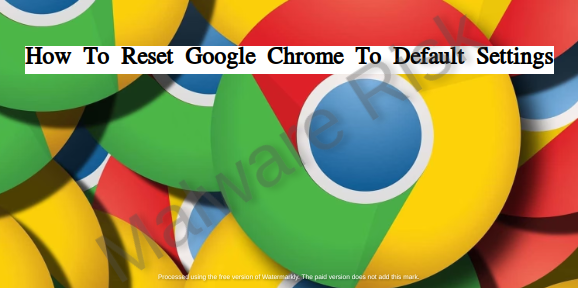Do you rely on Google Chrome for web sessions? Is your browser become very slow? Is it redirecting to bothersome websites? Well, in case if you are looking to answer these to sort out daily problems, then just resetting the Google Chrome to its default settings can be a good answer. Here in this article we have included how you can reset your browser easily on cross platforms.
Quick Links
Reset Google Chrome: Is it really necessary?
Google Chrome is basically one of the most reliable browser available in the market allowing to surf the web along with unbeatable features or options. However, it may also start with certain disturbances with time. Here comes some of the common issues which you may start to face off:
- Slow or sluggish browsing performance.
- Eruption of bothersome pop ups or banners while surfing.
- Frequent redirects to unsecured pages which may try to enforce you interacting with them.
Although, it’s not always possible for your browser being hijacked by some browser hijackers, still it may become slow in performance with time. But if some unwanted applications manage to hijack your browser, you can expect to see malicious applications or extensions or adware installed. This can easily be verified by checking through homepage, search engine, and other defaults.
In such instances, just using simple manuals to change back your browser defaults is not sufficient to fix back issues. Actually, the adware or hijackers can put such entries again and you will identify no changes once the browser is relaunched. Even just changing default settings won’t delete caches, cookies and other data stored with browsers, which can be another reason to consider resetting browsers.
Thus, to sort out aforementioned dilemmas, you should reset the Google Chrome, and it’s very easy as well.
How Resetting Google Chrome Affects?
Resetting Chrome is quite safe and you should not worried, but here are some points you are going to lose some values from your favorite browser, only for good.
- Home Page: Resettings the browser will remove your default set homepage, and home button.
- Search Engine: By-default, Google is set as default search engine in Chrome. But, if you have switched to some other options, it will be restored back.
- Cache, Cookies and other data: Cookies and cache are basically website feedings that makes your browsing experiences faster. But these stored data increases by time and may lead to slow performance. So, resetting the browser also empties these. (If you prefer just deleting cache and cookies only, this can also be perceived by clearing browsing data)
- Sync Service: This entity is directly connected to user profile. More precisely, if you prefer your Google account to use sync service, this gets turned off when browser is reset. This can be resumed after by logging with your user profile once again.
- Themes and Extensions: To add specific functions to your browser, Chrome offers to add third party themes and extensions, but these will be lost once the browser is reset back to factory settings.
- Startup Pages: If you have set various pages to launch while starting Chrome, these settings will also be lost.
Important Note: Resetting Chrome will remove your bookmarks, browsing history, saved passwords, and other settings, so make sure to back up any important data before proceeding.
Steps To Reset Google Chrome on Cross Platforms
Here are the steps to help you resetting Chrome on various cross platforms including Windows, Mac OS, Android, and iOS. Check through the steps now:
Resetting Chrome on Windows:
Step 1: Launch Google Chrome on your Windows computer.
Step 2: Click on the three vertical dots (menu icon) in the top-right corner of the Chrome window.
Step 3: From the dropdown menu, select “Settings.“
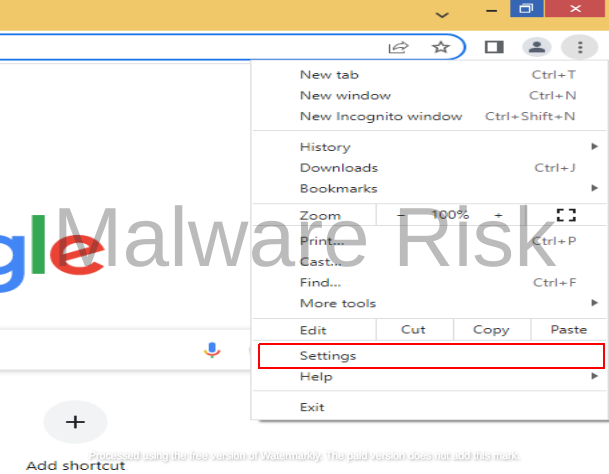
Step 4: Scroll down to the bottom of the Settings page and click on “Reset Settings” to reveal additional options.
Step 5: Under the “Reset Settings” section, click on “Restore settings to their original defaults.“
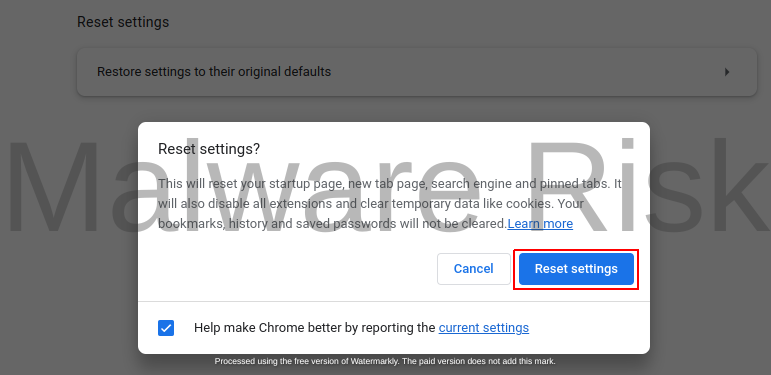
Step 6: A confirmation dialog will appear. Click “Reset settings” to confirm and reset Chrome.
Resetting Chrome on Mac:
Step 1: Launch Google Chrome on your Mac.
Step 2: Click on 3 dots in the menu bar at the top of the screen.
Step 3: From the dropdown menu, select “Settings.”
Step 4: Scroll down to the bottom of the Settings page and click on “Reset settings” to reveal additional options.
Step 5: Under the “Reset settings” section, click on “Restore settings to their original defaults.”
Step 6: A confirmation dialog will appear. Click “Reset settings” to confirm and reset Chrome.
Note: Image Screenshots for latest version of Chrome for Mac OS is identical to ones in case of Windows operating system.
Resetting Chrome on Android:
Step 1: In the App list, Tap on “Settings” app.

Step 2: Find “Apps” or “Applications” that shows list of all installed apps.
Step 3: Scroll down to find Chrome icon, Tap on it.
Step 4: Under the “App info” tap on “Storage.“
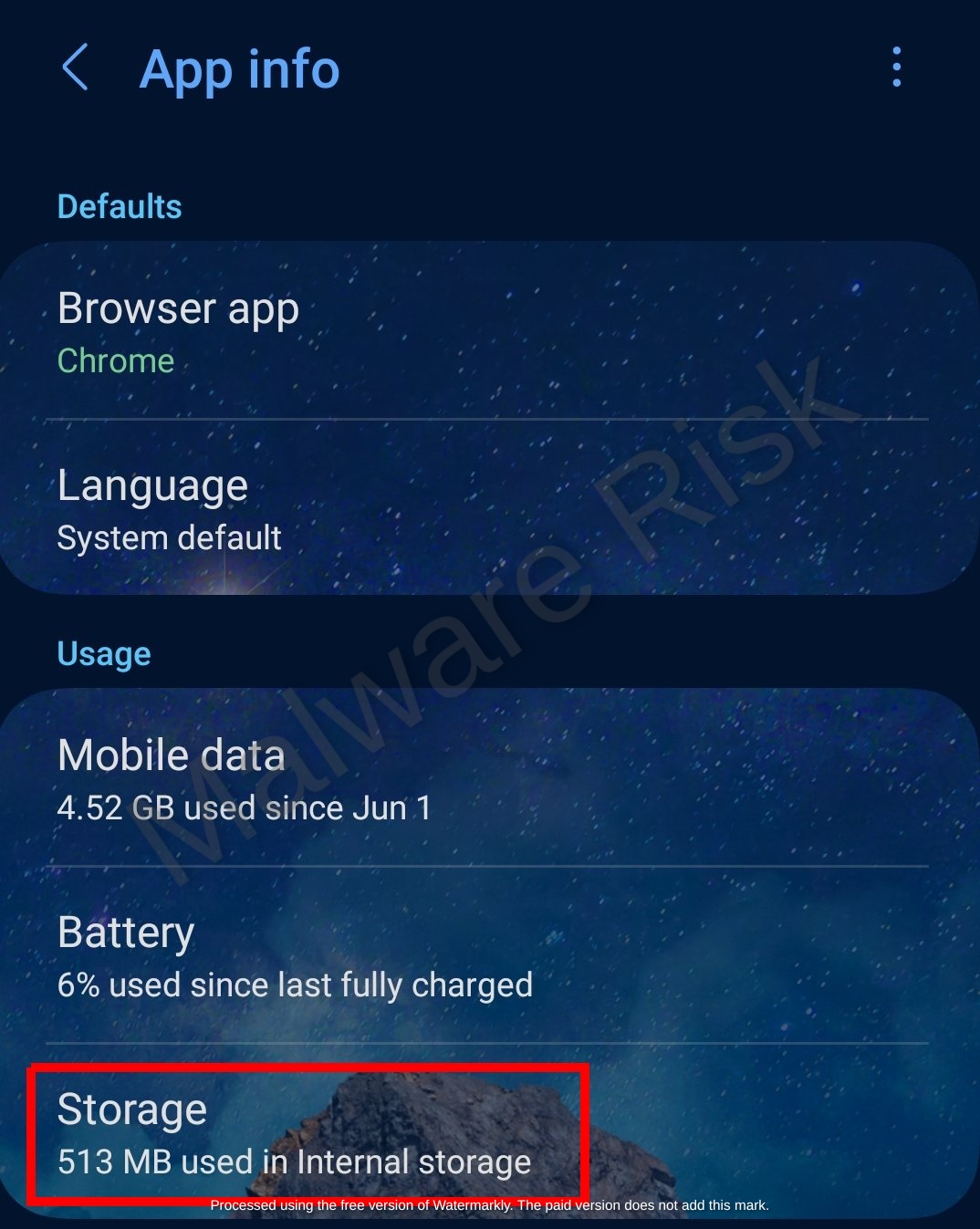
Step 5: Tap on “Manage storage” in the bottom.
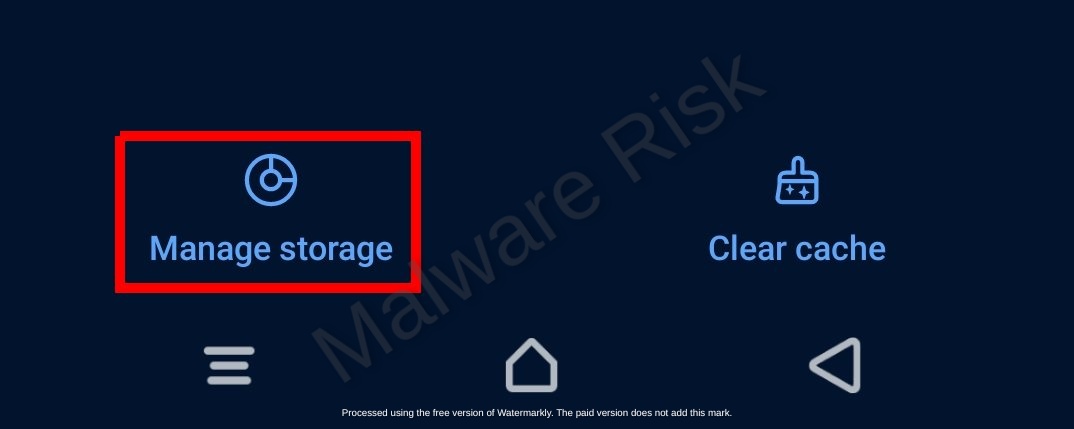
Step 6: Finally, tap on “Clear All Data“.
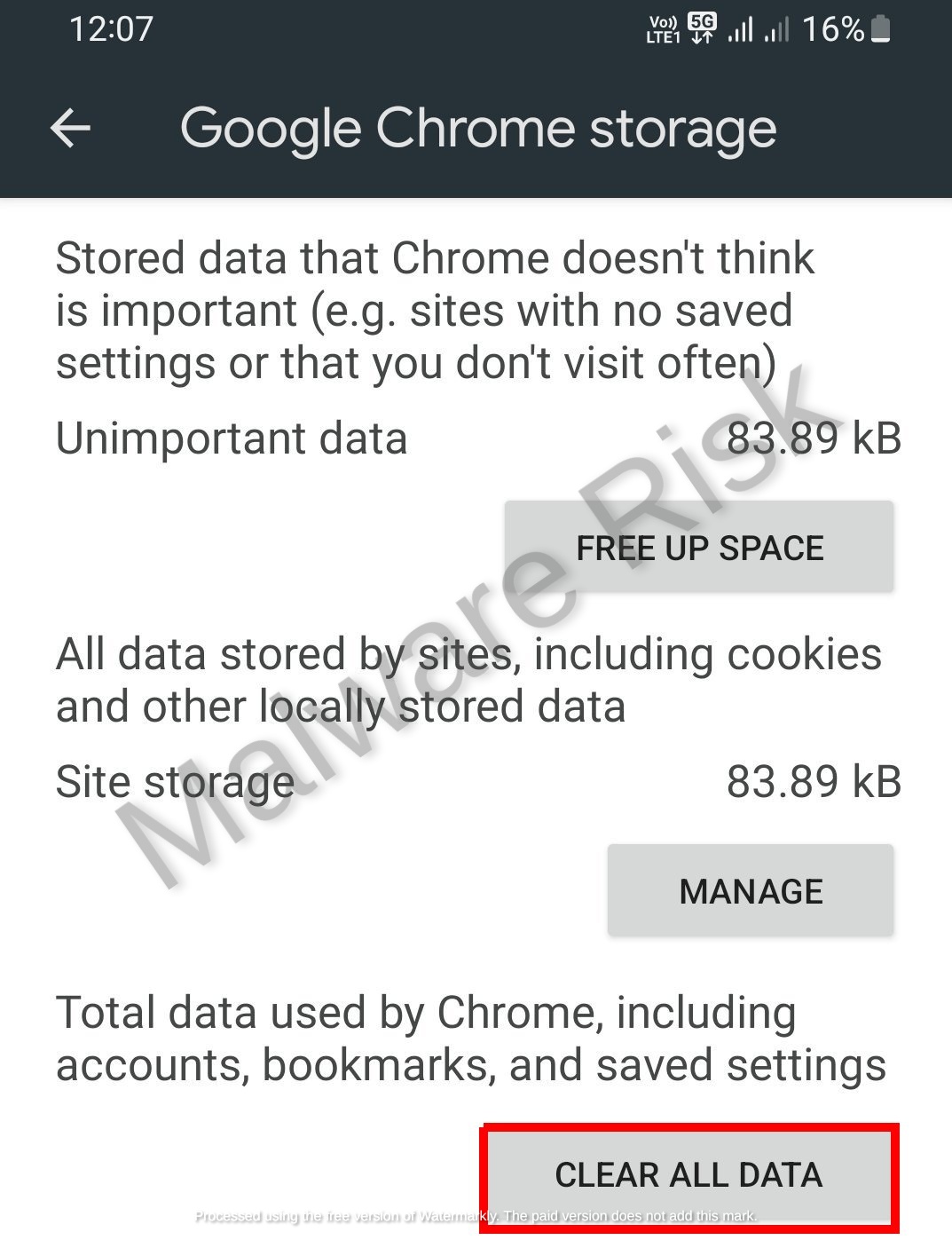
Resetting Chrome on iOS:
Please note that on iOS, you cannot reset Chrome to its default settings as you can on Windows, Mac, or Android. This is due to the limitations imposed by the iOS operating system. However, you can try uninstalling and reinstalling the Chrome app from the App Store to resolve any issues or start fresh.
Keep in mind that resetting Chrome will clear your browsing data and settings, so only do this if you’re experiencing significant problems with the browser.
Video Guide
Final Thoughts
Resettings Google Chrome to its factory default settings helps to sort out different critical problems which appears with time. Some external factors like adware or browser hijacker can also be a reason to show issues, but can be fixed as well. The above mentioned steps can easily assist you to reset your browser. If you notice something wrong in the steps or article, Click here to suggest an edit.

Nishant Verma is a senior web developer who love to share his knowledge about Linux, SysAdmin, and more other web handlers. Currently, he loves to write as content contributor for ServoNode and also collaborated with MRLabs now.