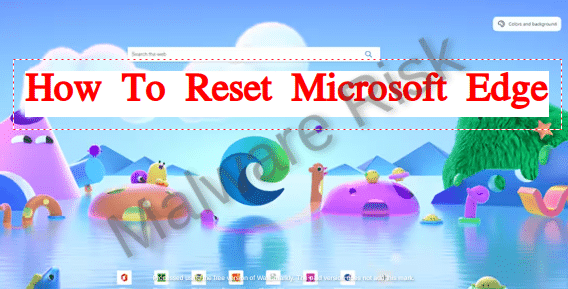In the list of browsers, MS Edge powered by Microsoft Inc., is quite relaible and easy to use option for users. With the time, this browser evolved many features or functions which provides faster browsing experience, safety inclusions, and even more. Although, it’s a complete package to offer extreme browsing features to users, still it may end up with some issues caused by increased unwanted files, malware impacts, and even more.
Quick Links
So, If you are experiencing issues with your MS Edge while surfing the web, then you must consider resetting it back to factory defaults. Resetting a browser generally removes all changes you have made to simply your browsing experiences such as homepage, new tab, search engine, and even extensions. But, when you reset MS edge, all such settings will be reversed to factory defaults, including clearance of browsing history, cookies, and even potential virus or malware as well.
To sum up, resetting MS edge to factory default settings is a good decision to resolve any issues like slow performance, redirects to unwanted pages, frequent fake commercial pop ups, even more. Let’s dive into details what resetting a browser do and how it should be perceived in easy steps through this article.
What resetting Microsoft Edge changes?
Remember that, if you are going to reset your browser, obviously you can expect some changes in to after relaunch following the resetting process. Here are the modifications you can expect in such scenario:
- Homepage, and search engine default which you had set, will be reverted.
- Default startup settings and url values will be lost.
- New tab will open empty values (No specific urls if set previously).
- Home or Homepage button will be hidden.
- Cookies, Cache, and other related files will be deleted.
- Installed themes and extensions will be disabled.
This indicates that all your preferred values which have previously set to make your browsing simple, will be actually removed from browser. But believe, it’s only for some good benefits.
Pro Tip: To reset MS Edge quickly on your device, you can copy and paste “edge://settings/resetprofilesettings” in the address bar of browser without quotes. On the Reset page, click on “Restore settings to their default values”, then click Reset button.
Steps To Reset MS Edge on Cross Platforms
To reset Microsoft Edge browser on platforms like Windows, Mac, Android and iOS, follow the steps described ahead:
Resetting Edge on Windows and Mac:
Step 1: Launch Edge and click on the three horizontal lines in top-right corner.
Step 2: Scroll down and click on “Settings”.
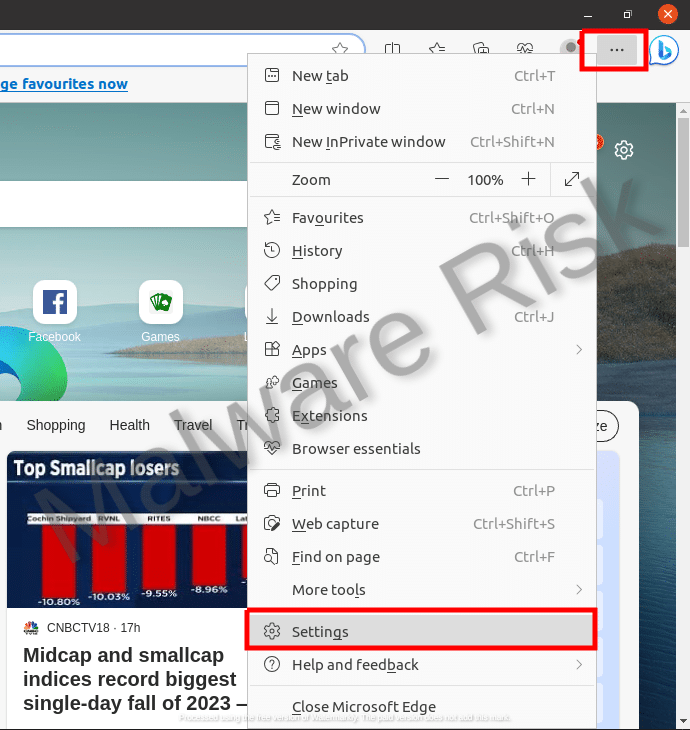
Step 3: On the Settings page, click on “Reset settings” in the left pane.
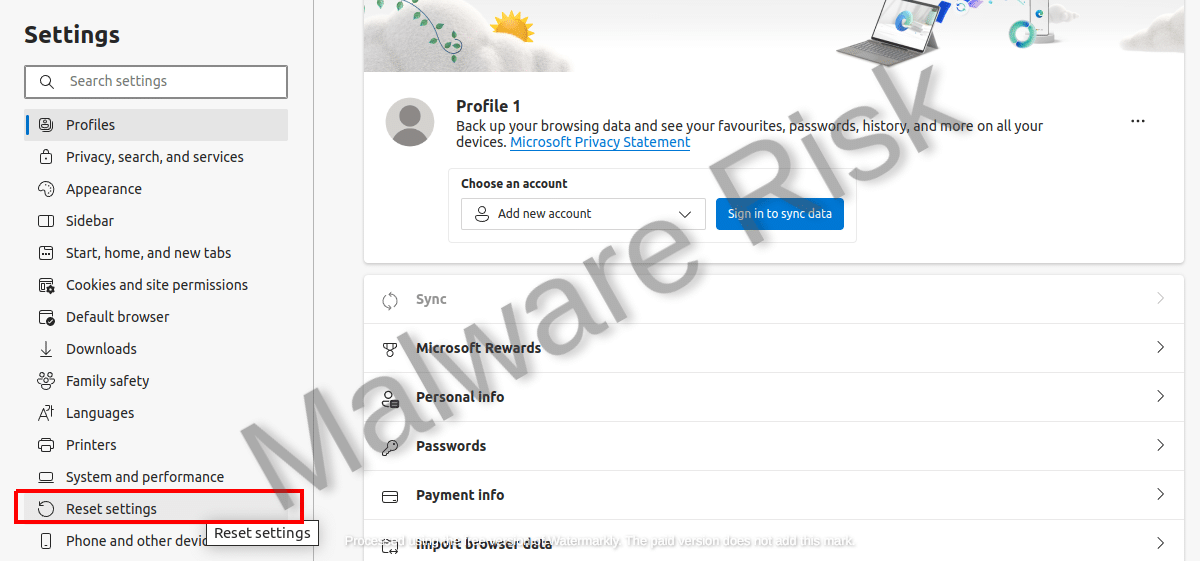
Step 4: Under Reset settings page, click on “Restore settings to their default values”.
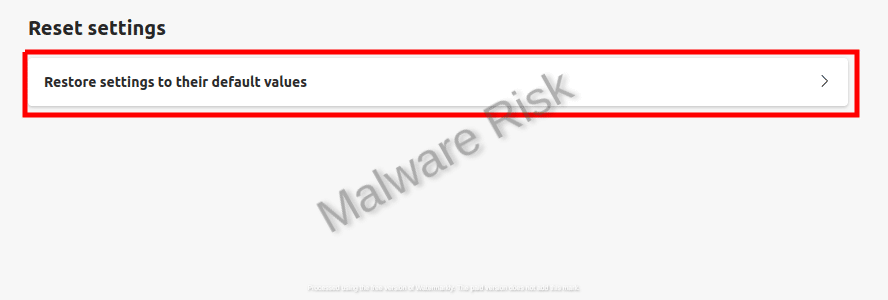
Step 5: The Edge will ask you to confirm your action. Just click on “Reset” button.
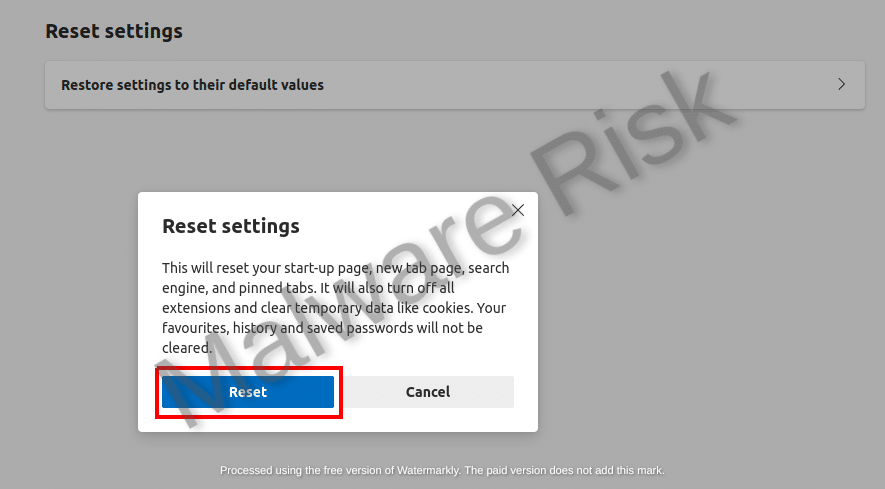
Resetting Edge on Android:
Step 1: In the App list, Tap on “Settings” app.

Step 2: Find “Apps” or “Applications” that shows list of all installed apps.
Step 3: Scroll down to find Edge icon, Tap on it.
Step 4: Under the “App info” tap on “Storage.“
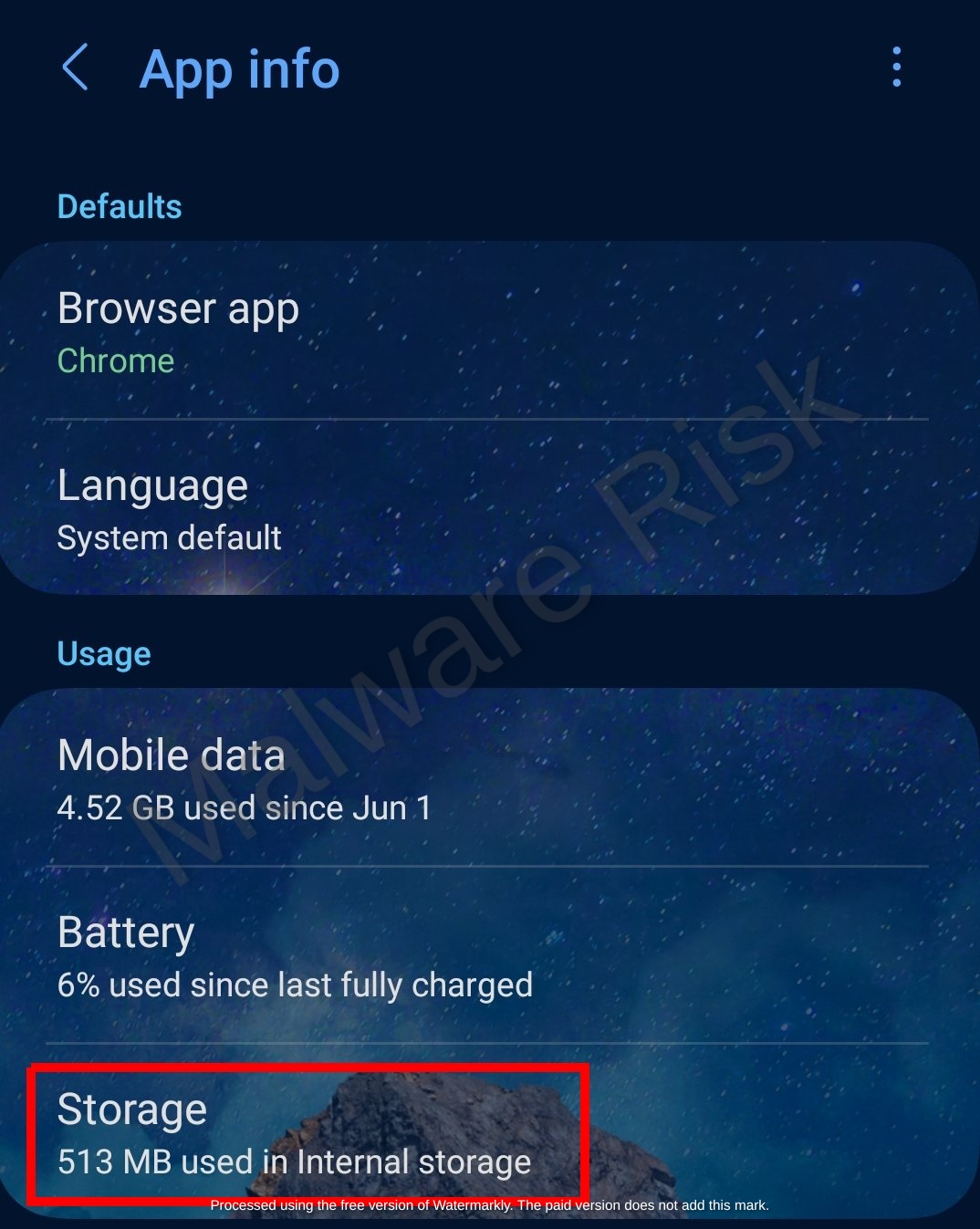
Step 5: Tap on “Manage storage” in the bottom.
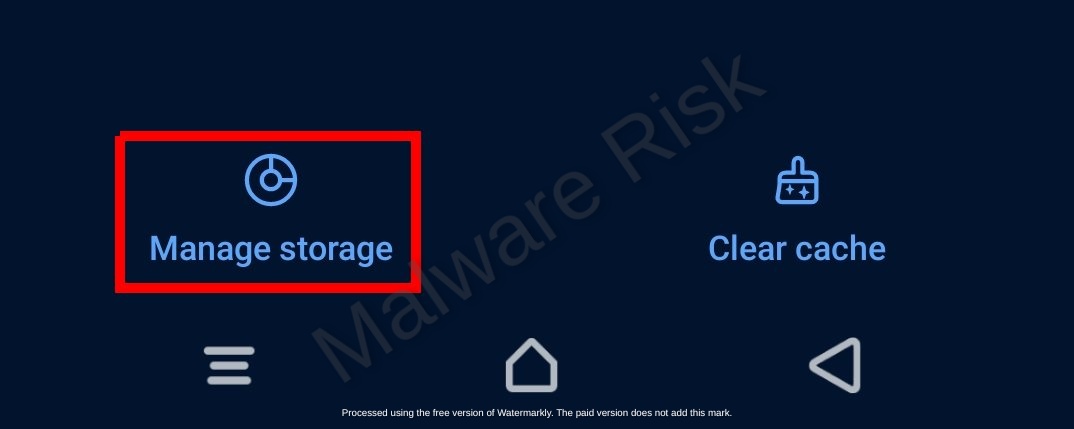
Step 6: Finally, tap on “Clear All Data“.
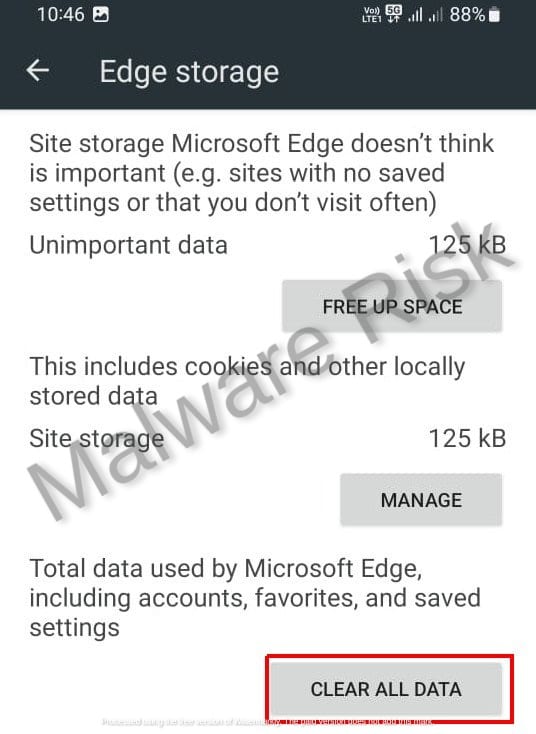
Resetting Edge on iOS:
If you are using Microsoft Edge on your iOS device, and considering to reset it, then it’s not possible alike the steps mentioned in case of android devices. Since the iOS is cloud based operating system, you may need to uninstall and reinstall MS Edge to reset its settings.
Final Thoughts
Although, the Micosoft Edge is a complete and effective browser options, but may also run into issues due to several reasons. In such instances, it’s a good decision to reset MS Edge back to its default settings and it’s very easy as depicted in the above steps. This easily helps fixing slow browsing performance, impacts of malicious browser extensions, etc. We hope you might also have fixed the issues you were facing with easy reset instructions. If you notice something wrong in the steps or article, Click here to suggest an edit.

Nishant Verma is a senior web developer who love to share his knowledge about Linux, SysAdmin, and more other web handlers. Currently, he loves to write as content contributor for ServoNode and also collaborated with MRLabs now.