As our digital dependency grows, so does our usage of powerful tools like browser extensions. These extensions augment our web experience in multiple aspects like productivity, security, and personalization. However, as beneficial as they can be, it’s crucial to understand their implications on browser performance and privacy.
Quick Links
This knowledge not only aids in discerning their necessity but also assists in appropriately removing them when not needed. To guide you through this process, we will divulge step-by-step instructions on how to remove extensions from popular web browsers like Chrome, Firefox, Microsoft Edge, and Safari.
Understanding Browser Extensions
What are Browser Extensions?
Browser extensions are small software modules that customize your browsing experience. These modules are designed to plug into your browser and offer improved functionality or additional features. They can change the appearance of browser pages, block adverts, manage cookies, and much more. They are a powerful tool that can make the internet a more personalized, streamlined place to browse.

Extensions perform their functions by utilizing web APIs. When you grant a browser extension permissions during installation, it gains the ability to interact with your browser in different ways. For example, you may have an extension that requires access to your bookmarks or browsing history, and another that needs to edit the pages you visit for features like annotation.
While browser extensions can have many benefits, they may also cause issues. Some extensions may slow down your browser’s speed, collect your personal data, or have malicious intents like spreading malware. Therefore, it’s important to manage your extensions, and remove those that are outdated, unused, or suspicious.
Impact on Browser Performance & Privacy
Extensions can impact your browser’s performance. The more extensions you have installed, the more of your browser’s resources they’ll consume, which can slow down the browsing experience. They can also cause stability issues, making your browser crash or hang.
Another critical aspect is privacy. Some extensions can track your browsing habits, collect personal data, or insert advertisements. Even legitimate extensions that aren’t designed with malicious intent may still require extensive permissions that infringe on your privacy.
Steps To Remove Extensions from Chrome
Accessing Chrome Extensions Panel
To access your Google Chrome extensions panel, click on the three-dotted menu located at the top right corner of your browser. From the drop-down menu, look for “Extensions,” then click on “Extensions.” This will open a new tab, presenting all the extensions that are currently installed in your browser.

Removing Unnecessary Chrome Extensions
In the extensions panel, you’ll see a list of all the extensions installed in your Chrome browser. Each extension has its own box containing the extension’s name, icon, and description. Deactivate an extension by toggling the slider off. To permanently remove an extension, simply click “Remove.”
Understanding Implications of Removing Chrome Extensions
Removing extensions can have significant implications on your browsing experience. Some extensions provide useful functionalities such as ad-blocking, productivity enhancement, and security. Therefore, it’s crucial to understand what an extension does before deciding to remove it. If you delete an extension and later regret it, you will need to reinstall it from the Chrome Web Store.
Resetting Google Chrome
If you experience persistent issues even after removing the unnecessary extensions, you may consider resetting your browser. Chrome has a reset feature that restores the settings to the original default. Navigate to “Settings,” scroll down, and click “Advanced.” Under the “Reset and clean up” section, select “Restore settings to their original defaults,” followed by “Reset Settings.” Be aware this step will disable all extensions, clear temporary data, but not delete bookmarks, history, or saved passwords.
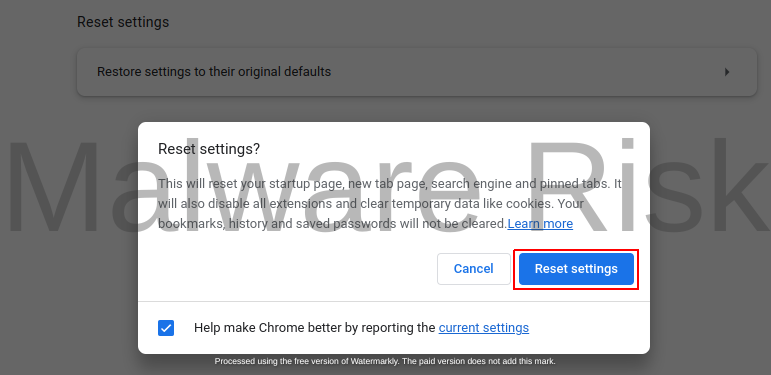
Remove Useless Extensions from Firefox
Accessing Firefox Add-Ons Manager
To embark on the removal of extensions from Firefox, you need to access the Add-Ons Manager. Start by opening your Firefox browser. Then, from the top-right corner of your window, click on the menu icon (three horizontal lines). Once this menu opens, locate the option named “Add-ons and Themes” and click on it. This will open the Add-Ons Manager in a new tab.
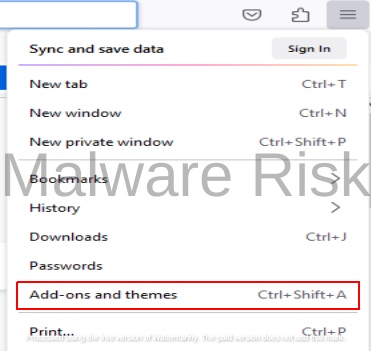
Identifying Firefox Extensions for Removal
The Add-Ons Manager should have a menu on the left of the page which has “Extensions” listed amongst other options. Click on “Extensions”. Here, you will find a list of the extensions that are currently installed on your Firefox browser.
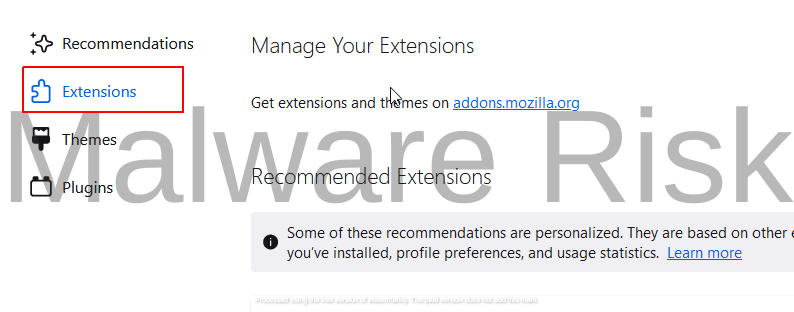
Disabling or Removing Extensions on Firefox
On each listed extension, you will find three options- “Disable”, “Remove”, and “Options”. If you would like to stop using the extension but would wish to keep it for potential future use, click on “Disable”. This will temporarily switch off the extension until you decide to reactivate it.
If you are certain you would no longer need the extension, click on “Remove”. A pop-up will be displayed asking you for confirmation that you want to proceed with the removal. Click on “Remove” again on the pop-up. This will permanently erase the extension from your Firefox browser.
Potential Follow-Up Actions after Removing Extensions
After removing an extension, it is wise to close and reopen your Firefox browser to ensure that the changes apply. You might also want to run a scan with your antivirus software to ensure any remnants of potentially harmful extensions are removed.
Tip To Remember: Any changes made to your Firefox browser, such as removing or disabling an extension, should ideally be done after you fully understand the effects of these changes to your browsing experience.
Remove Extensions from Microsoft Edge
Accessing Extension Settings in Microsoft Edge
To access the extension settings on your Microsoft Edge browser, follow these steps:
- Open the Microsoft Edge browser on your computer.
- Click on the three horizontal dots or “More” icon located at the top right corner of the browser.
- From the dropdown list, choose “Extensions.”
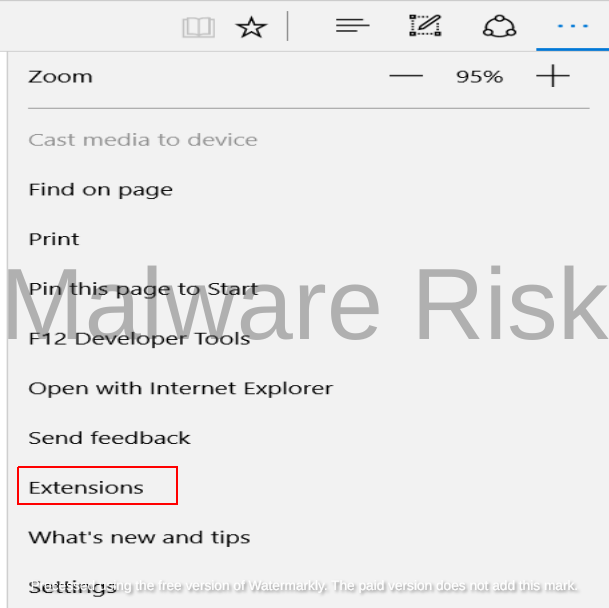
Disabling Extensions in Microsoft Edge
After accessing the Extensions page, here is how you can disable extensions:
- Find the Extension you wish to disable from the list that appears.
- Uncheck or flick the switch to the off position for the extension you want to disable. The extension will go gray, which means it has been disabled.
Removing Extensions from Microsoft Edge
If you want to remove an extension permanently from the Microsoft Edge browser, follow these steps:
- Go back to the Extensions page following the steps mentioned in the first heading.
- Find the Extension you wish to remove from the list.
- Click on the ‘Remove’ button under the extension that you wish to remove permanently.
- A confirmation box will pop up asking if you’re sure about removing the extension. Click on ‘Remove’ again to confirm.
The extension will now be permanently removed from your Microsoft Edge browser. If you wish to reinstall this extension, you will have to follow the process of downloading and installing it again.
Tip To Remember: disabling or removing extensions can affect the performance and functionality of your browser or certain websites. Ensure that you know the significance and effect of the extension you wish to disable or remove.
Remove Extensions from Safari
Locating Extensions Tab in Safari’s Preferences
To locate the Extensions tab in Safari’s preferences, first, open the Safari browser. Once the browser is up and running, navigate to the menu bar at the top of the Mac’s screen. From there, select ‘Safari’ and then click on ‘Preferences’. In the Preferences window that pops up, you’ll find different setting options. Click on ‘Extensions’, which will show a list of all installed extensions.

Disabling or Removing Extensions in Safari
The Extensions tab not only displays all the extensions that are currently installed but also offers you options to manage these extensions. Each extension is listed with a checkbox next to it. To disable an extension without fully removing it, just uncheck the box next to the extension’s name. This will turn off the extension but keep it installed in case you want to use it later. If you decide you want to completely remove an extension, highlight the extension you want to get rid of and click the ‘Uninstall’ button. Confirm your decision in the resulting dialogue box, and the browser extension is as good as gone.
Effects of Disabling or Removing Extensions
Disabling or removing extensions from Safari can have a number of effects. One immediate effect you might notice is that certain functionalities provided by the extension are no longer available. This could be a change in your browsing experience or lack of a feature you were used to. Secondly, it can also affect the performance and speed of the browser.
Extensions, particularly those that run processes in the background, can slow down your browser. Removing or disabling these extensions may improve loading time or general browsing speed. Furthermore, these extensions could also represent potential security risks since they often require access to your browsing data. By removing non-essential extensions, you minimize your exposure to such threats.
Important Note: It is always important to be mindful of the extensions you install on your browser and to keep unnecessary extensions disabled or uninstalled. This not only helps keep your browser performing at its best but also ensures a safer browsing environment.
Final Thoughts
Displaying agility in managing browser extensions plays a significant role in sustaining your browser’s optimal performance and safeguarding your online privacy. By now, you should be proficient in removing extensions from Chrome, Firefox, Microsoft Edge, and Safari. Harnessing these steps will enable you to keep your browser light and fast, free from intrusive or unnecessary extensions. Remember, the objective is to maintain a balanced encapsulation of benefitting from these powerful miniature apps while sustaining a clutter-free and secure browsing environment.

Nishant Verma is a senior web developer who love to share his knowledge about Linux, SysAdmin, and more other web handlers. Currently, he loves to write as content contributor for ServoNode and also collaborated with MRLabs now.



