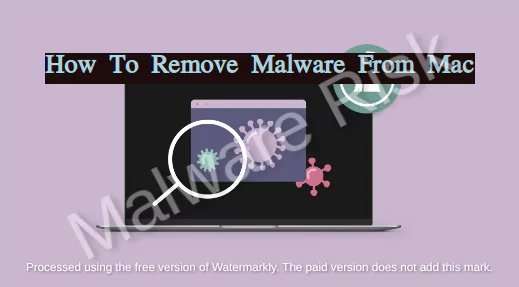In the digital age, data security and privacy have become increasingly complex issues. Malware, a major threat to both, is becoming a growing concern for Mac users. Despite the longstanding myth that Macs are immune to viruses and other forms of malware, the reality is that they can and do fall victim to these malicious threats. In this discussion, we delve into what malware is, highlighting different types and how they infiltrate your Mac. Moreover, we explore the telltale signs of infection and how the performance of your Mac is impacted. Beyond theory, we provide an actionable guide on manually eradicating malware from your device by locating suspicious applications, eliminating malicious files, and cleaning cache. Last but not least, this discourse gets you acquainted with various antivirus software, helping you understand how to use it effectively for scanning, quarantining, and eliminating malware.
Quick Links
Understanding Malware on Mac
Understanding Malware
Malware is a term used to describe malicious software that is intended to disrupt, damage, or gain unauthorized access to a computer system. It includes a variety of harmful software such as viruses, worms, ransomware, spyware, and trojan horses.

Malware can get into your Mac in several ways. Commonly, it makes its way into a system when a user unknowingly downloads a modified or infected file, often from suspicious emails, websites, or even through software from unofficial sources.
Recognizing Signs of a Malware Infection
Awareness of common symptoms of a malware infection helps in taking prompt action. Some common signs that your Mac may be infected by malware include:
- A dramatic slowdown in system performance.
- Frequent crashes or freezes.
- Unexpected pop-up ads or messages.
- Unplanned changes in the system settings.
- The appearance of new icons or software on the desktop.
- Unusual high network activity or data usage.
- The web browser redirects to unfamiliar websites on its own.
Types of Malware and How They Impact Your Mac
Different types of malware can affect your Mac in various ways.
Viruses: These self-replicating programs chiefly spread by attaching themselves to other files. Once they infect a Mac, they can corrupt, delete, or modify files, slowing down system performance.
Worms: They are stand-alone malware that spreads without user action. They exploit security vulnerabilities and can consume bandwidth or overload a network.
Ransomware: This form of malware locks your system or encrypts your files. It then demands a ransom in exchange for regaining access. It can hinder system access entirely and can cause severe data loss if you don’t have a backup.
Spyware: Spyware collects information about the user’s activity without their knowledge. It can lead to privacy issues as it’s often used to steal sensitive information.
Trojan horses: They disguise themselves as legitimate programs but conduct malicious activities once downloaded. These can create backdoors for other malware or provide remote control over the Mac to cybercriminals.
Removing Malware from Your Mac
Quickly and effectively removing malware involves the following steps:
- If you suspect malware on your Mac, update your operating system first. Apple often provides security updates to combat new threats.
- Install and run a reputable antivirus software. Opt for one recognized by the industry and continuously updated. It can detect and remove common forms of malware.
- Is your Mac become infected with ransomware, disconnect from the internet immediately to prevent the ransomware from communicating with its host server.
- Delete any suspicious apps or software. Check the ‘Applications’ folder for recent downloads that are unfamiliar.
- Clear your browser cache, cookies, and extensions. Malware often installs unnecessary extensions and stores malicious files in the cache or as cookies.
- Regularly backup your data to an external drive or cloud storage. If malware causes significant issues, you may need to completely restore your system.
- For a very stubborn infection, a complete factory reset might be necessary. This should be your last resort, as it involves deleting all files and reinstalling the operating system. Carry out this step only if other steps fail and ensure you have a reliable backup before proceeding.
Manual Malware Removal
Identifying Suspicious Applications
The first step to manually remove malware is to identify suspicious applications on your Mac. Open the “Applications” folder and look for any apps that seem out of place or unfamiliar. Pay attention to poorly designed logos, misspelled words, and vague descriptions. Also, be cautious of apps that were not downloaded from the Apple App Store or a trusted developer.

Deleting Malicious Files
Once you have identified these applications, you need to remove them along with their associated files. Start by moving the application to the trash. Simply drag and drop it. Then, you need to identify and delete any remaining files associated with the app. These files are often hidden in the system folders. Begin by opening a Finder window and select “Go” from the menu. Then, select “Go to folder…” and type in “~/Library”.
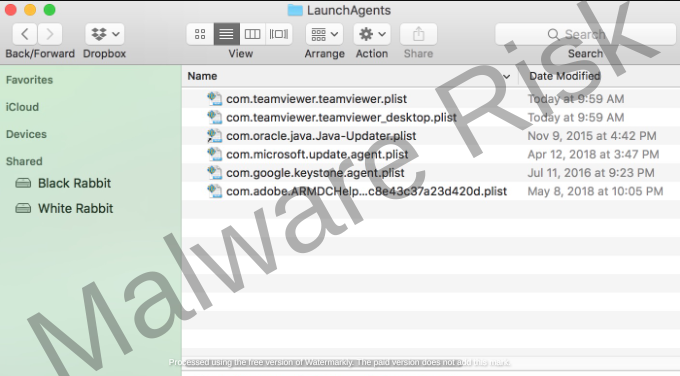
This should take you to a folder full of other folders. Look for any files or folders that have the same name as the suspicious app or look anything related to it and move them to Trash. These usually could be found in the “Application Support” folder or “LaunchAgents”.
Clearing Cache
Another part of removing malware is clearing out the cache. The cache stores temporary files that apps use, and it is possible that malware has stored files there. To delete cache files, open the Finder window again and select “Go”, then “Go to folder”, and type in “~/Library/Caches”. Inside this folder, look for any files or folders that have the same name as the suspicious app and move them to trash.

Fresh Start
While removing files, be sure to keep the Trash open and do not choose “Empty Trash” until you have removed everything. Once you have ensured all offending files are put in the trash, you can choose “Empty Trash” to delete them all. This will wipe these files from your system, ensuring that the malware cannot continue to function.

Review and Repeat
Because malware can often reinstall itself, it’s important to review your applications and files regularly for any suspicious activity. Regular checks can prevent malware from causing major issues in the future. Be vigilant about what applications you install in the future to minimize the chances of infected your Mac again.
Using Antivirus Software
Understand Different Antivirus Software for Mac
Various software options are dedicated to detecting and eliminating malware from your Mac. Some of the most reputable include Malwarebytes, Spyhunter, Norton, and Combo Cleaner. Each software has its unique features, strengths, and weaknesses. It’s essential to read through software descriptions, reviews, and reports to understand how it can help protect your Mac from malware.
How to Use an Antivirus Software to Scan for Malware
Once you have selected and installed your preferred antivirus software, start with launching the program from your Applications folder or Dock. The detailed user interface might vary slightly depending on the software, but generally, you should find an option to ‘scan’ or ‘check’ for risks or threats. Clicking this will prompt the software to sweep through your Mac for any potential malicious files or programs. This scanning process may take some time, depending on your device’s storage capacity and the software’s thoroughness.
Quarantining Infected Files
During the scanning process, if the software detects a suspicious file, it will either automatically move it into a secure ‘quarantine’ area or notify you to take action. The quarantined area is a part of your storage that prevents the potentially infected files from interacting with your system. It’s crucial to regularly check the quarantined files within the antivirus software and decide whether a file is a real threat or a false positive. Deleting a false positive could mean removing a legitimate file, causing unwanted issues.
Eradicating the Threat
If an infected file has been identified beyond doubt, the antimalware program allows you to delete or ‘disinfect’ the file. If it’s a benign software or file that was infected, the antivirus software tries to clean up the file without deleting it. But, if the file itself is a malicious program, it’s removed entirely from your system.
Update your Antivirus Software
Remember always to keep your antivirus software up-to-date. Doing so ensures your program can recognize and deal with the latest forms of malware. Most antivirus software can do this automatically or will prompt you to download the latest updates when available.
Consider a Mac System Reset

Sometimes, if a Mac is heavily infected, you might choose to do a total system reset after backing up important files. This action erases everything – system files, applications, and user data – and sets up your Mac as if it were fresh from the factory. After a reset, be cautious about what you restore from your backup, as it may contain the malware you’re trying to escape.
Tip: Vigilance and regular system checks will keep your Mac safe from malware. When in doubt, seek help from a professional to avoid losing valuable data or causing more harm to your system.
Final Thoughts
Understanding malware and its implications are the first steps towards securing your Mac. The knack for identifying suspicious applications and files, combined with the knowledge of how to manually clear your Mac of these threats, makes a tremendous difference. But even with these skills, a reliable antivirus software remains an essential tool in your cybersecurity arsenal. It provides an additional layer of protection and simplifies the process of malware detection and removal. Thus, with a blend of awareness, macOS literacy, and effective antivirus software, you’ll be adequately equipped to keep your Mac free from the clutches of any malware. If you notice something wrong in the steps or article, Click here to suggest

Nishant Verma is a senior web developer who love to share his knowledge about Linux, SysAdmin, and more other web handlers. Currently, he loves to write as content contributor for ServoNode and also collaborated with MRLabs now.