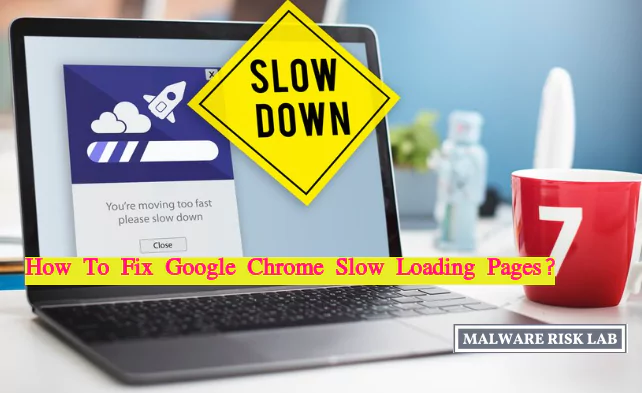Google Chrome, renowned for its speed and ease-of-use, sometimes might face the issue of slow page loading. It is essential to comprehend that factors like browser cache, cookies, extensions, and page prediction services play pivotal roles to determine the loading speed on Google Chrome.
Quick Links
This article serves to enlighten on how to facilitate optimized page loading and to ensure an ideal browsing experience. An integral functional entity of any web browser, the browser cache’s role will be examined first, throwing light on what cache is, its working principle, and its impact on page loading speed.
Following that, the discussion will delve into the process of clearing cache and cookies, and how the process can significantly boost your browser speed. The subsequent focus will be on the impact of extensions on browser speed and the steps involved in disabling or removing them for enhanced browsing speed.
What Is Browser Cache & How It Works?
Browser cache is a temporary storage on your computer where data from the web pages you visit is stored. This data includes things like images, scripts, CSS – the things that are responsible for the look and feel of a website. When you revisit a web page, your browser will load the data from the cache rather than downloading it again from the website, thereby speeding up the page loading.

When you visit a website for the first time, the elements of the webpage are downloaded and stored in your browser cache. If you revisit the same web page, your browser will use the cached data to load the page, rather than sending another request to the server. This cuts down on loading times and makes your browsing experience faster. However, if the website has been updated since your last visit, your browser will need to download the updated elements, which may take longer to load.
Cache and Page Loading Speed
Keeping website data in cache can greatly improve page loading speed. Instead of having to download the same data like images, scripts, and CSS every time, these elements can be retrieved from cache much faster. This is particularly beneficial for websites you visit often. However, cache can also fill up over time and cause your browser, such as Google Chrome, to slow down. Overloaded cache could be holding expired or unnecessary data, which clogs up resources and can lead to a slower browsing experience.
The cache and cookies in a browser like Google Chrome store information about websites you visit. This information helps websites load faster on subsequent visits. However, if the cache and cookies are too full or contain old or corrupted data, they can slow down the page loading speed. Clearing the cache and cookies can often fix this issue and significantly improve your browsing experience.
How to Fix Slow Loading Pages in Google Chrome
Check if your Google Chrome is slow due to cache by clearing it. In order to accomplish clearing of stored browser cache in Chrome, follow the instructions below:
- Open your Google Chrome browser.
- Click on the three dots in the top right corner, called ‘More’.
- Hover over ‘More tools’, and then click on ‘Clear browsing data’.
- Choose ‘All time’ under ‘Time range’.
- Check ‘Cached images and files’, and then click ‘Clear data’.

Pro Tip: To access ‘Clear browsing data’ page quickly, just copy and paste ‘chrome://settings/clearBrowserData’ or hit Ctrl + Shift + DEL key together.
Clearing your browsing data will remove the information Google Chrome has saved from the websites you’ve visited, which might cause some sites to load a bit slower on your next visit. However, if your browser was slow due to a bloated cache, this should solve the problem and speed up Google Chrome.
After you clear the cache and cookies, the settings on websites you’ve visited may be reset. Therefore, you might have to sign in again on websites that require a login. Also, some websites might seem to load slower at first because all of the images have to be loaded again.
Extensions Effect on Loading Speed
Google Chrome’s slow loading pages can often be attributed to the use of extensions. While extensions enhance browser functionality, they can consume significant system resources. The heavier the extension load, the slower your browser tends to function. When combined, several extensions can noticeably affect your speed and overall browsing experience.
Identifying Problematic Extensions
Not all extensions contribute to slow page loading times in Google Chrome. Some extensions are resource-heavy, while others have a minimal impact on the browser’s speed. Identifying these problematic extensions is a crucial step toward improving your overall browsing speed.
You can identify the ones causing the major slow down using Google Chrome’s task manager. The task manager lists all the active extensions and the resources they are consuming. To access the task manager, right click on the Chrome tab bar and select ‘Task Manager’ or press ‘Shift + Esc’.

Disabling Extensions
After identifying the problematic extensions, the next step is to disable them. Here’s how to do it:
- Go to the menu represented by three vertical dots at the top right corner of the Chrome browser.
- From the drop-down menu, select ‘Extensions’, and then select ‘Manage Extensions’.
- You will see a list of all enabled and disabled extensions associated with your Chrome browser.
- To disable an extension, click the blue switch button right next to it. It will turn grey, indicating that the extension is disabled.

Disabling an extension will stop it from running without removing it from the browser. If you notice improvements in loading speed, you can continue to disable more extensions, if necessary.
Remove Extensions If Required
In case disabling extensions doesn’t lead to significant improvement, or if you find extensions that you no longer use, you can remove or uninstall them completely from your Google Chrome browser. Here’s how:
- Follow the same steps as above to reach your list of extensions.
- Navigate to the extension you wish to remove.
- Click on ‘Remove’ button below the extension.
- Confirm your action by clicking on ‘Remove’ in the prompted pop-up window.
Removing these extensions should help increase the speed at which Google Chrome can load pages. Remember that it is often a tradeoff between functionality and speed. With fewer extensions, your Google Chrome browser has fewer features, but it will likely run faster.
Maintaining Browser Speed
To maintain your browser speed, perform routine checks of your extensions and assess whether each is necessary. Be cautious when installing new extensions as they can slow down your browsing speed. Aim to find a balance between functionality and performance for the best browsing experience.
Final Thoughts
Improving the operational efficiency of Google Chrome is not an enigma but a matter of understanding and streamlining a few integral aspects. If having your web pages load at lightening speed is what you aspire, then clearing caches and cookies regularly, judiciously managing extensions and leveraging the features of page prediction services makes it an achievable reality.
This information, intended to help you understand and manage the facilitating elements that influence loading speeds, lets you unlock a superior browsing experience. It’s time to power-charge your browsing sessions with these streamlined practices and watch how Google Chrome stands true to its reputation of speed and efficiency.

Nishant Verma is a senior web developer who love to share his knowledge about Linux, SysAdmin, and more other web handlers. Currently, he loves to write as content contributor for ServoNode and also collaborated with MRLabs now.