In the digital era, reliable browsers like Google Chrome serve as our doorway to the colossal world of internet, but what happens when this doorway stops functioning? Comprehending the basics of Google Chrome – its functionalities, possibilities of malfunctions after a download, and the potential causes can lend you a better hand in understanding the issue. In most instances, the problem stems from mundane factors such as installation errors, file corruption, and software clashes. Knowing how to troubleshoot these common issues saves time and unnecessary frustration. Furthermore, familiarizing oneself with Chrome’s advanced settings bestows the power to modify and manage your browser experiences. At times when issues get complicated, knowing the appropriate channel to seek professional assistance proves invaluable.
Quick Links
Understanding Google Chrome
Understanding Google Chrome Functionalities

Google Chrome, developed by Google, is a cross-platform web browser. It provides functionality for browsing and interacting with web-based applications, websites, data, and media. Here are some Chrome functions you need to know:
- Web Search: Chrome makes it simple to perform internet searches. You only need to type your keywords into the address bar, and Google will automatically search for you.
- Tabs and Windows: Chrome allows you to open multiple websites in one window using tabs. This is helpful for easy navigation between various web pages.
- Bookmarking: This feature makes returning to your favorite websites easy by allowing you to save their URL.
- Developer Tools: Chrome provides a variety of tools for web developers such as an inspect element tool, enabling developers to experiment with website styles.
- Extensions: Chrome Extensions are small software programs that customize the browsing experience and enhance Chrome’s functionality.
- Privacy and Security: Chrome enables features like safe browsing, privacy mode, and automatic updates to protect you from harmful sites and to maintain your browser’s safety.
Common Reasons for Google Chrome Stoppage after Download
There can be many reasons why Google Chrome may stop working after a download. Understanding why these issues arise can help in identifying solutions.
- Installation Errors: An error during the installation process can make the browser stop working. This could be due to incomplete downloads or interruptions during installation.
- Corrupted Files: If any of the Chrome files get corrupted, it can lead to non-functionality. The corruption could occur due to various reasons like malware, abrupt system shutdown, or disk errors.
- Conflicts with other Software: Sometimes, Chrome might stop working because of a conflict with another software on your device. Some software might not be compatible with Google Chrome, causing it to crash or stop working.
- Update Issues: Google Chrome may stop functioning correctly if there is an issue with an update, such as incomplete updates, errors during the update process, or outdated versions of the application causing conflicts.
- Temporary Files and Cookies: Accumulation of temporary files, cookies, and cached data often cause Chrome to slow down or stop working.
Advanced Detection Tools
Google Chrome uses advanced detection tools, much like Google’s incident detection team, to identify any potential errors or threats. These include automated network and system logs analysis which help in identifying suspicious, abusive, or unauthorized activity. In addition to this, Google Chrome’s self-update feature provides automatic updates to users, ensuring that the platform stays updated and secure against known threats. This, combined with quality assurance (QA) measures and software security reviews, makes Google Chrome a safe and reliable web browser.
Troubleshooting Chrome issues
Identifying the Issue with Google Chrome
The first step in troubleshooting any issue is understanding the problem. When Google Chrome stopped working after download, it could be due to several reasons. This might involve bugs, software conflicts, improper installation, network issues, or incompatibility with extensions. Your goal here is to ascertain whether the problem arises as a result of Chrome’s installation or if it’s an external factor causing the malfunction.

Reinstalling Google Chrome
One standard solution includes reinstalling Google Chrome. This process entails uninstalling your current version and downloading a fresh copy from Google’s official website. Below are the steps:
- Close all Google Chrome windows and tabs.
- Go to the Start menu > Control Panel > Programs > Programs and Features.
- Under ‘Programs and Features,’ find and select Google Chrome.
- Click the ‘Uninstall’ button.
- Follow the on-screen prompts to complete the uninstall process.
After you’ve uninstalled Google Chrome, head over to www.google.com/chrome, and download a new copy. Install it using the provided instructions. If the reinstall process doesn’t resolve the issue, you might have to consider other troubleshooting options.
Checking For Software Conflicts
Software conflicts happen when two or more programs fail to work collaboratively because of compatibility issues. To determine if software conflicts are causing Google Chrome to malfunction, try the following steps:
- On your computer, open Chrome.
- At the top right, click on the three dots for ‘Settings’.
- At the bottom, click ‘Advanced’.
- Under ‘Reset and clean up,’ click ‘Update or remove incompatible applications.’ If you don’t see this option, there isn’t a problem with your applications.
Google Chrome will help detect any conflicting applications. If there are any, update or remove said applications and test Chrome’s functionality afterward.
Disabling Extensions
Chrome extensions can sometimes cause issues with the browser’s performance. By disabling these extensions, you can identify if they’re causing any issue. Here is how to do it:
- Open Chrome on your computer.
- At the top right, click on the three vertical dots.
- Select ‘More tools,’ then ‘Extensions’.
- This open a new window displaying all installed extensions.
- To disable an extension, click the ‘Enabled’ checkbox (the blue tick).

Disable each extension one by one, restarting Chrome each time. If Chrome works correctly after disabling a particular extension, then that extension was the cause of the issue. You can remove it or keep it disabled until the developer provides a solution.
Chrome’s advanced settings and features
Understanding Chrome’s Advanced Settings
Google Chrome’s advanced settings feature provides options for customizing and optimizing your browsing experience. These settings include privacy and security controls, autofill settings, language preferences, download locations, and system and reset settings. To modify these settings, follow the steps below:
- Click on the three dots at the top right corner of the Google Chrome browser. This will open a drop-down menu.
- Find and click on the “Settings” option.
- Scroll down to the bottom of the settings page and click on “Advanced”. This will display a list of advanced settings options that you can modify.
Customizing and Modifying Advanced Settings
Each advanced setting has its own specific functions:
- The “Privacy and Security” section allows for modification of the settings for cookies, site data, secure browsing and access to your camera or microphone.
- “Languages” allows one to add or remove languages, and change the order of preference for them.
- “Downloads” lets you change the default location of downloads or choose to be asked where to save each file before downloading.
- “System” allows one to continue running background apps when Google Chrome is closed and to use hardware acceleration when available.
- Proceed by modifying the settings that suit your specific needs and then close the Settings tab to apply the changes automatically.
How to Reset Settings to Original Defaults
There may be instances when it’s necessary to reset your Chrome settings to their original defaults. To do this, follow these instructions:
- Open the Google Chrome browser and click on the three-dot menu icon located at the top right-hand corner.
- Select “Settings”.
- Scroll down and click on the “Advanced” option.
- Navigate further down to the “Reset and clean up” section.
- Click on “Restore settings to their original defaults”.
- A prompt will appear explaining what will change. Review the information then click on “Reset settings”.
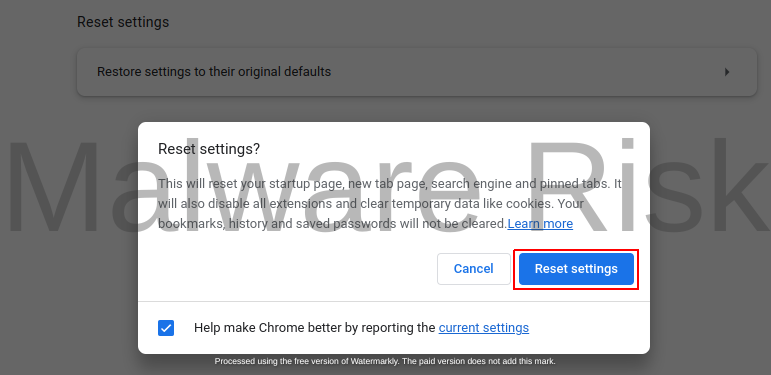
This will reset your startup page, new tab page, search engine, pinned tabs, and disable all extensions. However, your bookmarks, history and saved passwords will not be cleared.
Clearing Browsing Data
Sometimes, resolving issues in Google Chrome includes clearing your browsing data. Follow these steps to do so:
- Again, click on the three-dot menu icon at the top right corner of your Google Chrome browser.
- Navigate to “More tools”, then click on “Clear browsing data”.
- You can choose to delete browsing history, cookies, cached images and files, or select to clear everything by using the drop-down menu at the top.
- After selection, click on “Clear data”.
Note: Modifying advanced settings or clearing data should be done carefully as they can significantly affect your browsing experience. Make sure to understand the implications of each setting before making changes.
Seeking Professional Help
Google Chrome Customer Support
Google provides several avenues to reach out to their customer service or IT professionals. You can start within the Google Chrome application itself by clicking on the three-dots in the upper right corner, then go to “Help”, and click on “Report an Issue”. Include all relevant details about your issue in the dialogue box that appears and click “Send”.
Alternatively, you can check out the Google Chrome Help Center, where you can search for answers relating to your specific issue. If you can’t find the answer, click on the “Contact Us” or “Community” options at the bottom of the Help Center page.
Sending Google Support an Email
Another option is to send Google Support an email directly. When writing an email, be as specific as possible about your problem and include any error messages or screenshots that might help in diagnosing the problem. Make sure to also include the version of Google Chrome you are using, your operating system, and when the problem started.
Google Chrome Support on Social Media
Google Chrome also provides customer service on their official social media accounts on Twitter, Facebook, and other platforms. Simply make a post or send a direct message explaining your issue. Remember to never disclose private or sensitive information publicly.
Communicating your Issue Effectively
When speaking to a customer service representative or IT professional, clear and concise communication is key. State your issue directly and provide any supporting information rather than burying details in a long discussion. If they need more information, they will ask for it.
Participate in the Google Community Forums
Google has community forums monitored by IT professionals, volunteers, and other Google users who can help solve your problem. Post your issue in the appropriate category (in this case, ‘Google Chrome’) and follow any user guidelines. Make sure to provide as much detail about your problem as you can.
Final Thoughts
Google Chrome is an essential tool in our digital lives, and understanding its anatomy gives you the advantage you need to troubleshoot issues that may pop up, like the browser ceasing to work after a download. Mastering basic troubleshooting methods and acquiring knowledge about Chrome’s advanced settings equips you to handle most issues. However, should the problem persist, a user should not hesitate to bag professional assistance. Google’s customer service or IT professionals are always accessible, offering solutions to complex issues. Being informed about these processes, the complexities, and possible solutions grants you the confidence to handle future similar occurrences with relative ease.

Nishant Verma is a senior web developer who love to share his knowledge about Linux, SysAdmin, and more other web handlers. Currently, he loves to write as content contributor for ServoNode and also collaborated with MRLabs now.

