Are you experiencing issues with Google Translate not working in Google Chrome? Don’t worry, you’re not alone. Many users have encountered this frustrating problem, but we’ve got you covered. In this article, we’ll walk you through the steps to fix this issue and have your translation tool up and running in no time.
Quick Links
Google Translate is an invaluable tool for bridging language barriers and understanding content from around the world. However, when it stops working, it can put a halt to your productivity and communication efforts. That’s why we’re here to help you troubleshoot and resolve this problem.
Common issues with Google Translate in Google Chrome
Before we dive into the solutions, it’s important to understand some common issues that can cause Google Translate to stop working in Google Chrome.
One possible cause is a compatibility issue between the version of Google Chrome and Google Translate. As both programs receive regular updates, it’s crucial to ensure that you have the latest versions installed. Another common issue is related to browser extensions and add-ons that might interfere with the functionality of Google Translate. Additionally, browser settings can sometimes prevent Google Translate from working as expected.
Troubleshooting steps for Google Translate not working
Clearing cache and cookies in Google Chrome
The first step in troubleshooting Google Translate is to clear the cache and cookies in Google Chrome. This helps to remove any temporary files and data that might be causing conflicts with the translation tool. To clear the cache and cookies in Google Chrome, follow these steps:
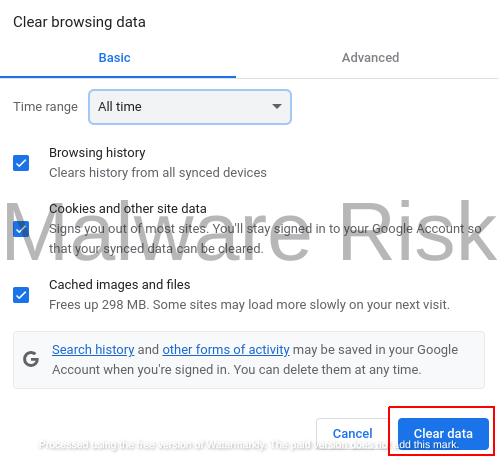
- Open Google Chrome and click on the three-dot menu in the top-right corner.
- Select “Settings” from the dropdown menu.
- Scroll down and click on “Privacy and security” in the left sidebar.
- Under the “Privacy and security” section, click on “Clear browsing data.”
- In the popup window, select “Cookies and other site data” and “Cached images and files.”
- Choose the time range for which you want to clear the data. If you’re not sure, select “All time” to remove all the cached data.
- Click on the “Clear data” button to clear the cache and cookies.
- Once you’ve cleared the cache and cookies, restart Google Chrome and check if Google Translate is working.
Updating Google Chrome and Google Translate
Outdated versions of Google Chrome and Google Translate can cause compatibility issues and prevent the translation tool from working correctly. To ensure you have the latest versions installed, follow these steps:
- Open Google Chrome and click on the three-dot menu in the top-right corner.
- Select “Help” from the dropdown menu.
- Click on “About Google Chrome.”
- Google Chrome will automatically check for updates and install them if available.
- Once the updates are installed, restart Google Chrome.
To update Google Translate, follow these steps:

- Open Google Chrome and click on the three-dot menu in the top-right corner.
- Select “More tools” from the dropdown menu.
- Click on “Extensions” to open the Extensions page.
- Look for the Google Translate extension and click on the “Update” button if available.
- If there is no “Update” button, it means the extension is already up to date.
After updating both Google Chrome and Google Translate, check if the issue is resolved.
Checking browser extensions and add-ons
As mentioned earlier, browser extensions and add-ons can sometimes interfere with the functionality of Google Translate. To check if any extensions are causing the issue, follow these steps:
- Open Google Chrome and click on the three-dot menu in the top-right corner.
- Select “More tools” from the dropdown menu.
- Click on “Extensions” to open the Extensions page.
- Disable all the extensions by toggling the switch next to each extension.
- Restart Google Chrome and check if Google Translate is working.
If Google Translate starts working after disabling the extensions, you can enable them one by one to identify the problematic extension. Once you’ve identified the culprit, either remove it or check for updates to see if the sue is resolved.
Adjusting browser settings for Google Translate
Certain browser settings can affect the functionality of Google Translate. To ensure the settings are optimized for translation, follow these steps:
- Open Google Chrome and click on the three-dot menu in the top-right corner.
- Select “Settings” from the dropdown menu.
- Click on “Language” in the left sidebar.
- Make sure the language you want to translate to is listed and set as the default language.
- If the language is not listed, click on “Add languages” to add it.
- Once the language is added, click on the three-dot menu next to it and select “Display Google Chrome in this language.”
- Restart Google Chrome and check if Google Translate is working.
By adjusting the browser settings for Google Translate, you ensure that the translation tool is optimized for your preferred language.
Alternative methods to translate text in Google Chrome
If you’ve tried all the troubleshooting steps mentioned above and Google Translate still isn’t working, there are alternative methods you can use to translate text in Google Chrome.
One option is to use a different translation extension or add-on. There are several alternatives available in the Chrome Web Store that offer similar translation capabilities. Simply search for “translation” in the store and explore the options.
Another option is to use an online translation service. Websites like Bing Translator, DeepL, and Yandex Translate provide translation services that can be accessed directly through your browser.
Contacting Google support for further assistance
If none of the troubleshooting steps mentioned above resolve the issue, it’s recommended to reach out to Google support for further assistance. They can provide personalized guidance and help troubleshoot the problem specific to your device and setup.
To contact Google support, visit the Google Support website and navigate to the appropriate section for Google Chrome or Google Translate. From there, you can find contact options such as live chat, email support, or community forums.
Conclusion and final tips for using Google Translate
Google Translate is a powerful tool that can bridge language barriers and help you understand content from around the world. However, when it stops working in Google Chrome, it can be frustrating. By following the troubleshooting steps mentioned in this article, you can fix the issue and have Google Translate up and running again.
Remember to regularly update both Google Chrome and Google Translate to ensure compatibility and access the latest features. Additionally, be mindful of browser extensions and add-ons that might interfere with the functionality of Google Translate. Adjusting browser settings and exploring alternative translation methods can also help overcome any issues you may encounter.
If all else fails, don’t hesitate to contact Google support for personalized assistance. They are there to help you get the most out of Google Translate and resolve any technical difficulties you might face.
Unlock the full potential of Google Translate in Google Chrome and embark on a seamless translation journey. Say goodbye to frustrating error messages and hello to a world of multilingual communication and understanding.

Nishant Verma is a senior web developer who love to share his knowledge about Linux, SysAdmin, and more other web handlers. Currently, he loves to write as content contributor for ServoNode and also collaborated with MRLabs now.

