Is the ERR_CACHE_MISS error in your Chrome browser causing you a headache? Don’t worry, we’ve got you covered! In this article, we will walk you through the steps to fix this annoying error and get you back to browsing without any disruptions.
Quick Links
What Is ERR_CACHE_MISS Error?
The ERR_CACHE_MISS error occurs when the browser fails to cache a web page, leading to issues in loading it properly. This error can be frustrating as it disrupts your browsing experience and often results in slower page loading times. When you encounter this error, it’s important to understand its common causes so that you can effectively troubleshoot and fix the issue.

Common causes of the ERR_CACHE_MISS error
There are several common causes for the ERR_CACHE_MISS error in Chrome. One of the main reasons is an outdated browser cache. Over time, the cache can become cluttered with outdated or corrupted data, which can cause conflicts when loading web pages. Another common cause is the presence of faulty extensions or plugins that interfere with the caching process. These extensions may not be fully compatible with Chrome or may have conflicting settings, leading to the ERR_CACHE_MISS error.
How ERR_CACHE_MISS error affects browsers?
The ERR_CACHE_MISS error can have a significant impact on your browsing experience. When this error occurs, you may notice that web pages take longer to load or fail to load altogether. This can be frustrating, especially when you’re trying to access important information or complete time-sensitive tasks. Additionally, the error can disrupt your workflow and cause unnecessary delays. It’s important to address the issue promptly to prevent further inconvenience.
Troubleshooting ERR_CACHE_MISS Error
Now that we understand the nature and impact of the ERR_CACHE_MISS error, let’s explore some troubleshooting steps to fix it. By following these methods, you can resolve the error and regain a smooth browsing experience.
1:) Clearing browser cache and cookies
One of the first steps to take when encountering the ERR_CACHE_MISS error is to clear your browser cache and cookies. This will remove any outdated or corrupted data that may be causing conflicts. To clear your cache and cookies in Chrome, follow these steps:
- Click on the three dots in the top-right corner of your browser window.

- Select “Settings” from the dropdown menu.
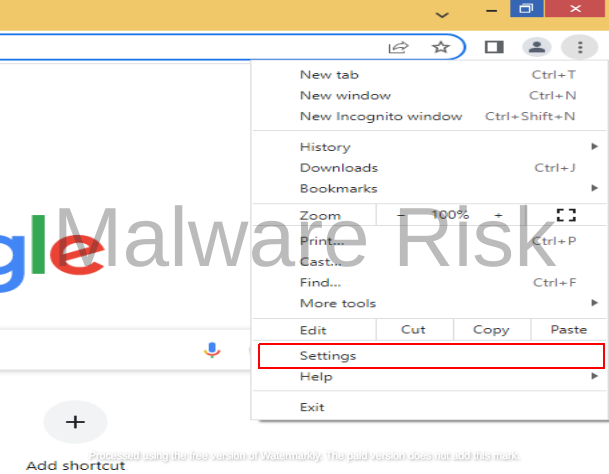
- Scroll down and click on “Privacy and security.”

- Under the “Privacy and security” section, click on “Clear browsing data.”
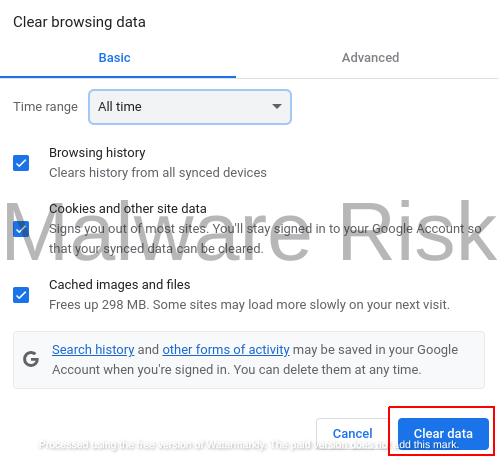
- In the popup window, select the time range for which you want to clear the data. It’s recommended to select “All time” to ensure a thorough cleanup.
- Check the boxes for “Browsing history,” “Cookies and other site data,” and “Cached images and files.”
Click on “Clear data” to initiate the clearing process. - Once the process is complete, restart your browser and check if the ERR_CACHE_MISS error persists.
2:) Disabling/enable extensions in Chrome
Another common cause of the ERR_CACHE_MISS error is incompatible or faulty extensions and plugins. To troubleshoot this issue, you can try disabling your extensions and plugins and see if the error resolves. Here’s how you can do it:
- Click on the three dots in the top-right corner of your browser window.

- Select “Extensions” from the dropdown menu.
- Click on “Manage Extensions” to view a list of installed extensions.

- Disable all extensions by toggling the switch next to each extension to the off position.
- Restart your browser and check if the ERR_CACHE_MISS error is fixed.
- If the error is resolved, enable your extensions one by one to identify the problematic extension causing the error.
3:) Updating the browser to latest version
Outdated browser versions can often lead to compatibility issues and errors like ERR_CACHE_MISS. To ensure that your Chrome browser is up to date, follow these simple steps:
- Click on the three dots in the top-right corner of your browser window.

- Select “Settings” from the dropdown menu.
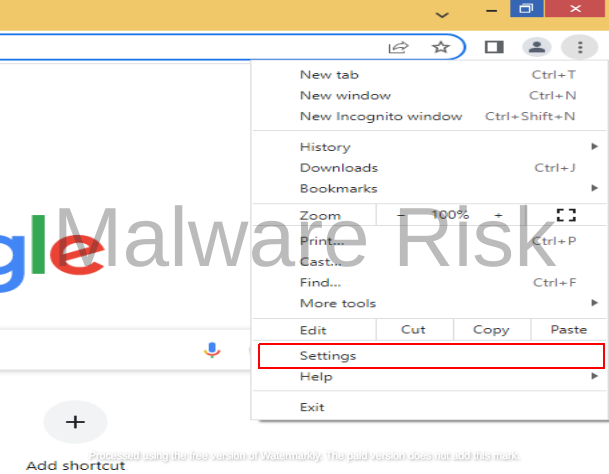
- Scroll down and click on “About Chrome.”

- Chrome will automatically check for updates and install them if available.
- Once the update process is complete, restart your browser and check if the ERR_CACHE_MISS error persists.
4:) Checking for malware and viruses
Malware and viruses can also be a cause of the ERR_CACHE_MISS error. These malicious programs can interfere with the browser’s caching process and disrupt normal functionality. To check for malware and viruses, it’s recommended to install and run a reputable antivirus software. Perform a full system scan and remove any detected threats. Afterward, restart your computer and check if the ERR_CACHE_MISS error is resolved.
Additional tips for preventing browser errors ahead
While the troubleshooting steps mentioned above should resolve the ERR_CACHE_MISS error, it’s always good to take preventive measures to avoid encountering the error in the future. Here are some additional tips to keep in mind:
- Regularly clear your browser cache and cookies to prevent the accumulation of outdated data.
- Keep your Chrome browser and extensions/plugins up to date to ensure compatibility and stability.
- Be cautious when installing new extensions or plugins. Only install those from trusted sources and verify their compatibility with your browser version.
- Use a reputable antivirus software and keep it updated to protect your system from malware and viruses.
Conclusion
The ERR_CACHE_MISS error can be a frustrating obstacle in your browsing experience. However, with the troubleshooting steps outlined in this article, you can quickly resolve the error and regain seamless browsing. Remember to clear your cache and cookies, disable incompatible extensions, update your Chrome browser, and check for malware or viruses. By following these steps and implementing preventive measures, you can prevent the recurrence of the ERR_CACHE_MISS error in the future.

Nishant Verma is a senior web developer who love to share his knowledge about Linux, SysAdmin, and more other web handlers. Currently, he loves to write as content contributor for ServoNode and also collaborated with MRLabs now.

