Are you struggling with the frustrating MS Edge Error Code Out of Memory? Don’t worry, you’re not alone. Many users encounter this issue, but the good news is that there are effective solutions to fix it. In this article, we will walk you through the steps to resolve the MS Edge Error Code Out of Memory and get your browser running smoothly again.
Quick Links
When you encounter the Out of Memory error in MS Edge, it can hinder your browsing experience and slow down your computer. Fortunately, there are several troubleshooting methods you can try to overcome this issue. From clearing cache and cookies to disabling extensions and updating your browser, we will guide you through the most effective solutions.
By following our step-by-step instructions, you can resolve the MS Edge Error Code Out of Memory quickly and easily. Say goodbye to frustrating browsing experiences and enjoy a seamless browsing experience once again. Let’s get started and fix the MS Edge Error Code Out of Memory once and for all!
Understanding the causes of the error

To effectively resolve the MS Edge Error Code Out of Memory, it’s important to understand the underlying causes. This error typically occurs when your computer’s memory resources are being depleted, causing MS Edge to crash or become unresponsive. There are several factors that can contribute to this issue:
- Multiple tabs and processes: MS Edge is known for its multi-process architecture, which means that each tab and extension runs as a separate process. If you have too many tabs open or too many extensions installed, it can put a strain on your computer’s memory resources.
- Inefficient memory management: Sometimes, MS Edge may not release memory properly, leading to a buildup of memory usage over time. This can eventually result in the Out of Memory error.
- Outdated browser or system: Using an outdated version of MS Edge or Windows can also contribute to the Out of Memory error. Updates often include bug fixes and performance improvements that can help resolve memory-related issues.
Common symptoms of the error
Before we dive into the troubleshooting steps, let’s first take a look at some common symptoms of the MS Edge Error Code Out of Memory. Recognizing these symptoms can help you identify if you’re experiencing this specific error:
- Browser crashes or freezes: If your MS Edge browser frequently crashes or freezes, it could be a sign of the Out of Memory error. This can be frustrating, especially when you’re in the middle of an important task or browsing session.
- Slow performance: When your computer is low on memory, it can cause MS Edge to slow down significantly. You may notice delays when opening new tabs, switching between tabs, or loading web pages.
- Error messages: If you encounter the Out of Memory error, MS Edge may display a specific error code, such as “Out of Memory” or “Error Code 0x8007000E.” These error messages indicate that your computer’s memory resources are insufficient to handle the browser’s operations.
Now that you know the causes and symptoms of the MS Edge Error Code Out of Memory, let’s move on to the troubleshooting steps to fix this issue.
Troubleshooting MS Edge Error Code Out of Memory
1: Clearing cache and temporary files
One of the first steps to try when encountering the Out of Memory error in MS Edge is to clear the cache and temporary files. These files can accumulate over time and take up valuable memory resources. To clear the cache and temporary files in MS Edge, follow these steps:
- Open MS Edge and click on the three-dot menu icon in the top-right corner of the browser window.
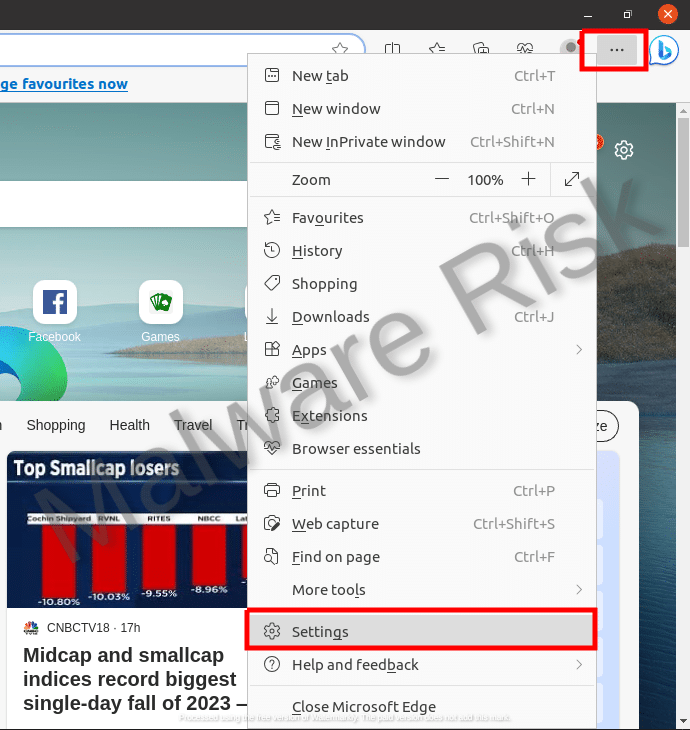
- From the dropdown menu, select “Settings” and then click on “Privacy, search, and services” in the left sidebar.
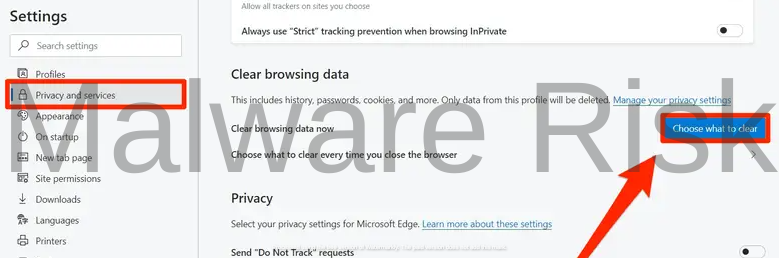
- Scroll down to the “Clear browsing data” section and click on the “Choose what to clear” button.
- Check the boxes next to “Cached images and files” and “Cookies and other site data.”
- Click on the “Clear” button to delete the selected data.
Once the cache and temporary files are cleared, restart MS Edge and check if the Out of Memory error still persists. If the issue persists, proceed to the next troubleshooting step.
2: Updating MS Edge and Windows
Keeping your browser and operating system up to date is crucial for optimal performance and stability. Outdated versions of MS Edge or Windows can contribute to memory-related issues, including the Out of Memory error. To update MS Edge and Windows, follow these steps:
- Open MS Edge and click on the three-dot menu icon in the top-right corner of the browser window.
- From the dropdown menu, select “Settings” and then click on “About Microsoft Edge” in the left sidebar.

- MS Edge will automatically check for updates and install them if available.
To update Windows, follow these steps:
- Press the Windows key on your keyboard and type “Windows Update.”
- Click on “Windows Update settings” from the search results.

- Click on the “Check for updates” button and install any available updates.
After updating MS Edge and Windows, restart your computer and check if the Out of Memory error is resolved. If not, proceed to the next troubleshooting step.
3: Adjusting virtual memory settings
Virtual memory, also known as the paging file, is a portion of your computer’s hard drive that is used as temporary storage when the physical memory (RAM) is full. Adjusting the virtual memory settings can help alleviate memory-related issues, including the Out of Memory error. To adjust the virtual memory settings, follow these steps:
- Right-click on the “This PC” or “My Computer” icon on your desktop and select “Properties.”

- In the System Properties window, click on the “Advanced system settings” link on the left side.
- In the System Properties window, click on the “Settings” button under the Performance section.
- In the Performance Options window, click on the “Advanced” tab and then click on the “Change” button under the Virtual memory section.

- Uncheck the box next to “Automatically manage paging file size for all drives.”
- Select the “Custom size” option and enter a higher value for the initial and maximum size (in megabytes). The recommended size is 1.5 times your RAM size.

- Click on the “Set” button and then click on “OK” to save the changes.
After adjusting the virtual memory settings, restart your computer and check if the Out of Memory error is resolved. If the issue persists, proceed to the next troubleshooting step.
4: Disabling unnecessary extensions and plugins
Extensions and plugins can enhance your browsing experience, but they can also consume valuable memory resources. Disabling unnecessary extensions and plugins can help alleviate memory-related issues in MS Edge. To disable extensions and plugins, follow these steps:
- Open MS Edge and click on the three-dot menu icon in the top-right corner of the browser window.
- From the dropdown menu, select “Extensions” to access the extensions settings.
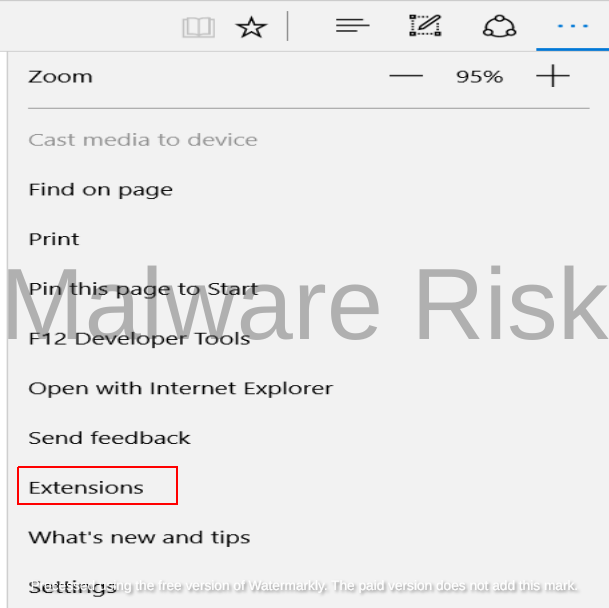
- Disable any extensions that you don’t need or suspect may be causing the Out of Memory error.
- To disable plugins, type “edge://extensions/” in the address bar and press Enter.

- Disable any extensions that you don’t need or suspect may be contributing to the error.
After disabling unnecessary extensions and plugins, restart MS Edge and check if the Out of Memory error still persists. If the issue persists, proceed to the next troubleshooting step.
5: Optimizing system resources for better performance
Sometimes, the Out of Memory error can occur due to inefficient resource allocation on your computer. Optimizing system resources can help improve performance and alleviate memory-related issues. Here are some tips to optimize system resources:
- Close unnecessary applications and processes running in the background. These can consume memory resources even if you’re not actively using them.
- Limit the number of tabs open in MS Edge, especially if you’re working with resource-intensive websites or applications.
- Avoid running multiple memory-intensive applications simultaneously, as this can deplete your computer’s memory resources.
- Consider upgrading your computer’s RAM if you frequently encounter memory-related issues.
- Install and scan your device with a powerful System Optimizer App, that scans and fix all internal issues and decrease unwanted resource usage to provide better performance.
By optimizing system resources, you can help prevent the Out of Memory error in MS Edge and improve overall system performance.
Final Thoughts
In conclusion, the MS Edge Error Code Out of Memory can be frustrating, but with the right troubleshooting steps, you can overcome this issue and enjoy a seamless browsing experience once again. By understanding the causes, recognizing the symptoms, and following the troubleshooting methods outlined in this article, you can resolve the Out of Memory error in MS Edge quickly and easily.
Remember to clear the cache and temporary files, update MS Edge and Windows, adjust virtual memory settings, disable unnecessary extensions and plugins, and optimize system resources for better performance. If you’ve tried all the troubleshooting steps and the issue still persists, it’s recommended to seek further assistance from Microsoft support or a qualified technician.

Nishant Verma is a senior web developer who love to share his knowledge about Linux, SysAdmin, and more other web handlers. Currently, he loves to write as content contributor for ServoNode and also collaborated with MRLabs now.

