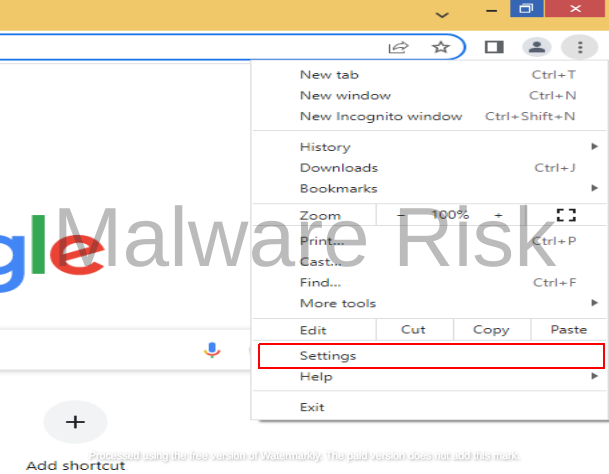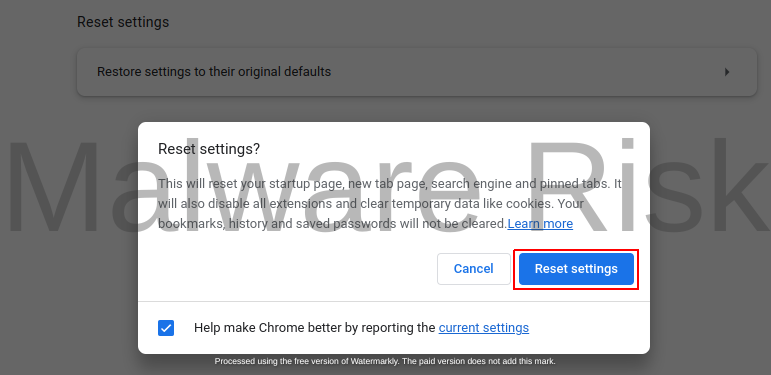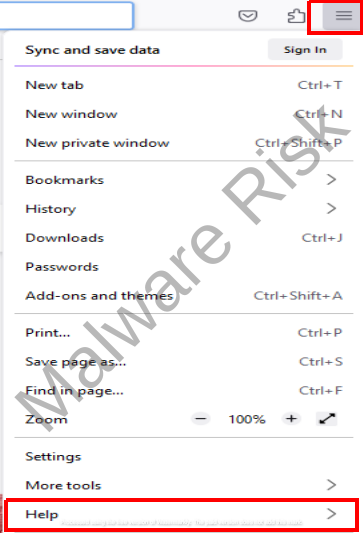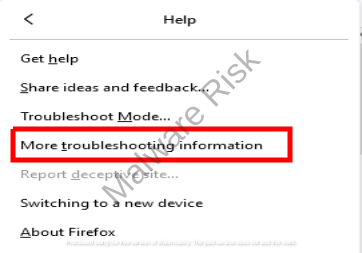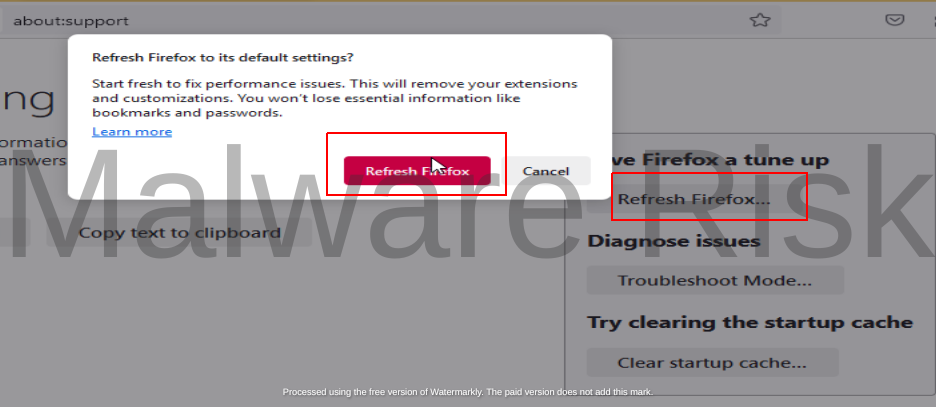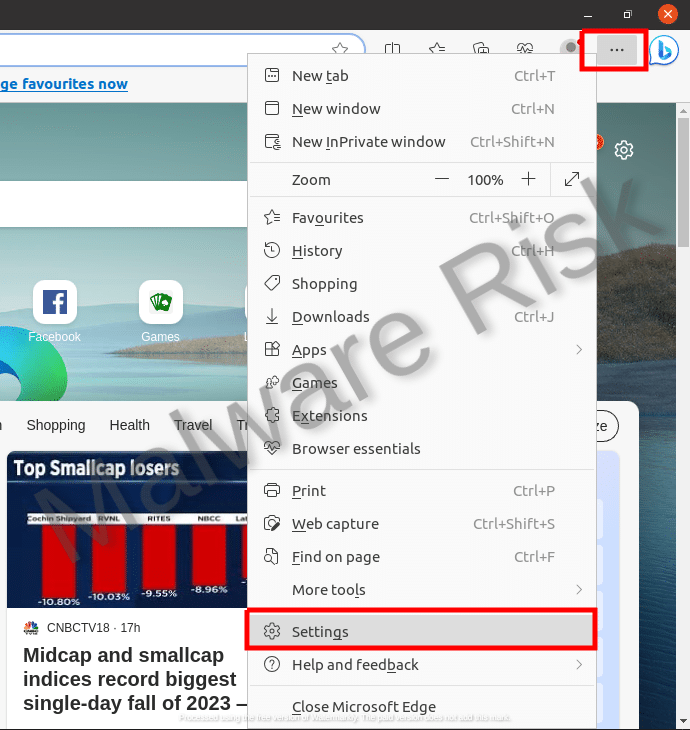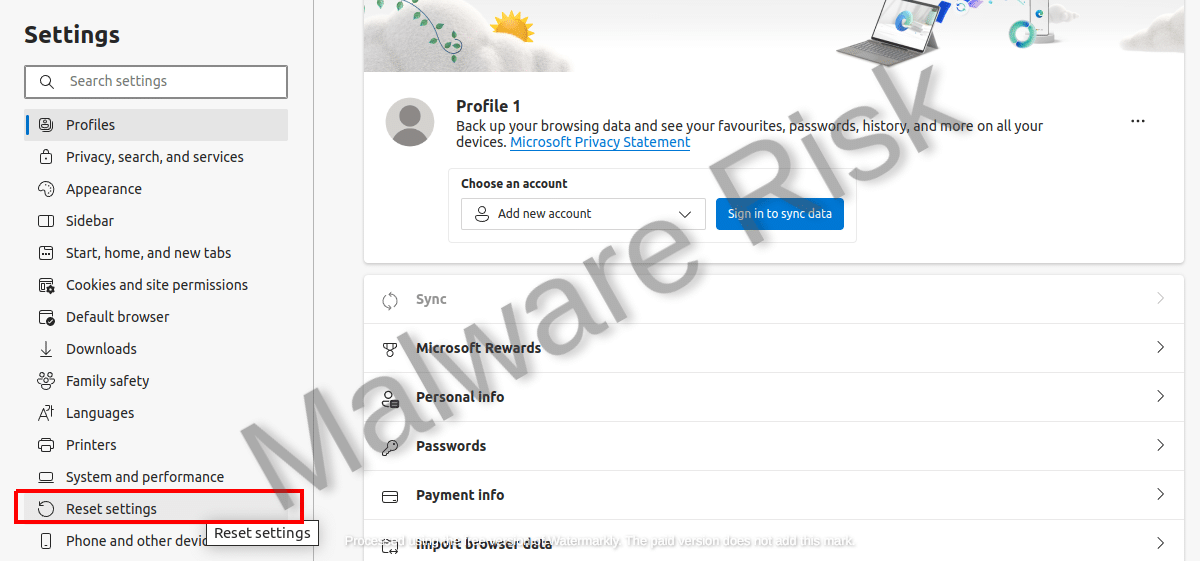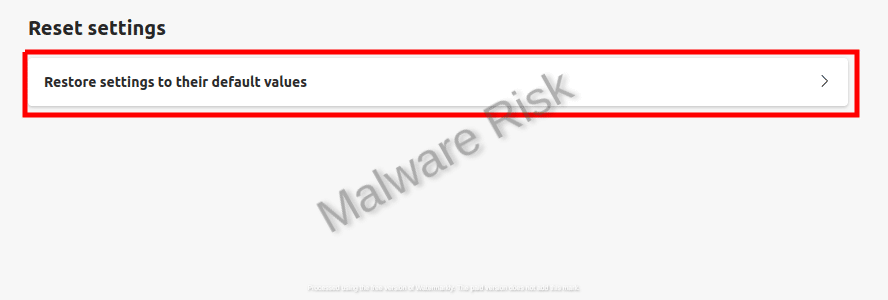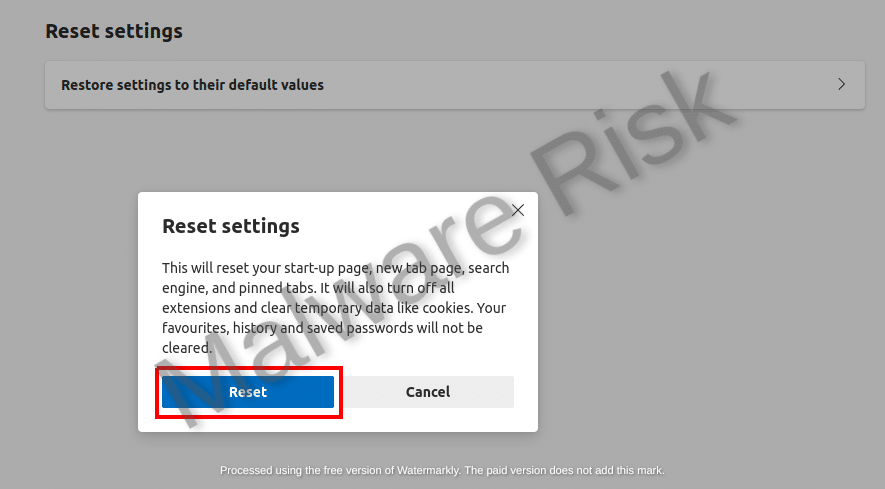A novel set of issues have arisen, the likes of which can be exceptionally niggling. Buadss.com Adware is one such issue falls under the category of adware. To effectively tackle this issue, it’s paramount for users to understand the kernel of what adware is and the detrimental effects it can impose, particularly the tricks and tribulations associated with Buadss.com ads.
Quick Links
Moreover, becoming well-versed with reliable and user-friendly anti-adware tools not only helps eradicate such digital pests but also arms individuals with the skills to thwart future attacks. Lastly, understanding preventative measures, including, but not limited to, prudent online browsing, frequent system updates, and utilization of efficient antivirus software, can fortify one’s defenses against these incessant and troublesome adware infections.
Adware and Buadss.com Ads
Adware, a combination of the words ‘advertisement’ and ‘software,’ is a type of malicious program that bombards users with unwanted ads or redirects them to promotional websites. It’s a common method used by many cybercriminals to generate revenue from forced clicks and page visits. Frequently, adware programs can secretly collect data about your browsing habits, thus infringing on privacy and eventually leading to identity theft or financial loss. Typically, adware can slow down your computer, create website redirects, or even render the computer practically unusable.

Buadss.com is a specific type of adware that launches pop-up or banner ads, usually when a user visits a website, opens a new browser tab, or clicks a link. While it might appear harmless at first, Buadss.com can compromise your security and privacy. It’s often distributed through suspicious websites, freeware programs, spam emails, or infected ads.
Threat Summary:-
| Threat Name: | Buadss.com |
| Threat Description | It’s a recently discovered browser hijacker or a pop up virus meant to display frequent advert pop ups on screen and encourages users to interact with those. However, the interaction can be disrupting to users in all forms, so it’s better to stay away against those. |
| Threat Type: | Browser Hijacker, Adware, Pop-up Virus |
| Threat Symptoms | Modified settings in browsers, Frequent pop ups or redirect issues while browsing the web, Redirects to fake commercial or suspicious web addresses, etc |
| Threat Distribution | Free Downloads, Deceptive Advertisements, Fake Error Messages, and more. |
| Threat Removal | For efficient detection and removal of this threat, refer to instructions discussed under this guide. |
Common Symptoms of Buadss.com Adware Infection
- Unexpected Pop-Up Ads: Potentially the most obvious sign of an adware infection. If you notice ads popping up in places they shouldn’t be, you could potentially have adware.
- Browser Redirection: If your browser consistently redirects to unfamiliar websites or malicious pages, chances are you’ve been infected.
- Slow Computer or Internet Connection: Adware strains like Buadss.com can use your computer’s resources to perform tasks. This can slow down your PC and cause your Internet connection to become slower than usual.
- Home Page, Default Search Engine or Browser Settings Change: If these settings have been modified without your consent, it could be a symptom of an adware attack.
- New Toolbars, Extensions, or Plugins: Adware might install these on your browser without your knowledge.
Once you have identified these signs, it is critical to remove the Buadss.com adware promptly to protect your device and data. The process for removing adware varies depending on what device and operating system you are using. It usually involves scanning your device with reputable anti-malware software and removing suspicious programs or browser extensions.
Anti-Adware (Antimalware) Vs Adware
There are various effective anti-adware tools available in the market. These tools are designed to scan, identify, and remove unwanted adware, potentially saving computer systems from serious harm. Choices include tools like Malwarebytes, Spyhunter, and Combo Cleaner, among others. These tools provide real-time monitoring, swiftly identifying and eliminating adware.
Tips While Considering Antimalware Tool
- Each anti-adware tool’s reliability can be determined based on several factors. Check if the tool is proficient in detecting and removing adware without causing unnecessary interruptions or false positives. The tool should also have a database that is frequently updated with the latest threats information to detect newly developed adware.
- Consider how often the software gets updates, as frequent updates are a good sign of a reliable tool. Read reviews, forums discussions, and professional ratings given by various cybersecurity firms to gain a more comprehensive understanding of its reliability.
- The ease of use is another critical factor you need to consider. Some anti-adware tools are complex and aimed at advanced users, while others are designed with average users in mind, making them easier to navigate. Look through the tool’s user interface design – it should be intuitive and straightforward to use, regardless of the user’s tech skill level.
- Ascertain if the tool offers a quick and simple installation process. Investigate if the tool comprises a feature for automatic scanning and removal of threats, as this is a useful feature for users with minimal technical knowledge.
- Choose a tool that provides clear, understandable notifications and reports about the adware it identifies and the steps it takes to mitigate the threat. It will allow you to understand what is happening in your system and what the tool is doing to protect it.
Tip To Remember: The best anti-adware tool should provide a balance between robust security and user-friendly operation. It should allow for thorough scanning and reliable adware removal while being straightforward enough for novice users.
Remove Buadss.com Adware Using Antimalware
Step 1: Download Adware Removal Tool
To remove Buadss.com adware, you will need a legitimate adware removal tool. You can easily download such tools from trusted or official websites. Once you reach the website, find the download button and click on it. Then, follow the prompts to install the adware removal tool onto your system.

Step 2: Open the Adware Removal Tool
Once the adware removal tool is installed, double-click its icon on your desktop or find it in your applications or programs list and open it. This should bring up the user interface for the adware removal tool.
Step 3: Scan Your System for Adware
From the user interface of the adware removal tool, find a button or a menu option that says something like “Scan Now” or “Start Scan”. This will initiate a scan of your entire system for any signs of adware. Wait for this process to complete. It may take a few minutes.
Step 4: Identify and Select Buadss.com Adware
Once the scan is complete, the adware removal tool will display a list of potential threats found in your system. Look through this list and identify any listings related to Buadss.com. Once you’ve identified them, select each one for removal. Most tools allow you to do this by checking a box next to each threat.
Step 5: Remove Buadss.com Adware
After selecting the Buadss.com adware for removal, find a button or menu option in the adware removal tool that says something like “Remove Selected Threats” or “Clean System”. Click on this button or option to remove the Buadss.com adware from your system.
Step 6: Restart Your Computer
Once the Buadss.com adware has been removed, you will likely need to restart your computer. This allows your system to fully clear out the adware and implement any changes made during the removal process.
Step 7: Run a Final System Scan
After restarting your computer, open the adware removal tool again and run another system scan. This final scan will ensure that all traces of the Buadss.com adware has been removed from your system.
Step 8: Regular Scanning and Prevention
To prevent future adware infections, regularly scan your computer using the adware removal tool. Keep your system updated, avoid visiting dubious websites, and be cautious while downloading anything from the internet. Regularly update and run your antivirus software as well.
Step 9: Regular Backups
Always have a regular backup of your data. In case, if any malicious attacks happen in the future, your data is safe and recoverable. You can use cloud-based storage platforms or external storage devices for this routine task.

Steps to Remove Buadss.com Manually
Uninstall Buadss.com from your system
Navigate to the Control Panel of your PC. Under the ‘Programs’ section, click ‘Uninstall a Program.’ Here, look for any suspicious or recently installed programs related to Buadss.com. Uninstall these by clicking on them and selecting ‘Remove’ or ‘Uninstall.’

Reset your Web Browser
On your web browser, navigate to the settings or options menu. From here, select ‘Advanced options’ and look for the ‘Reset settings’ option. Ensure to check off all options that will delete cookies, cache, and website data before clicking ‘Reset.’
Step 1: Launch Google Chrome on your Windows computer.
Step 1: Launch Firefox on your Windows.
Step 1: Launch Edge and click on the three horizontal lines in top-right corner.
Resetting Safari on a Mac involves diverse steps like clearing the browsing history, emptying the cache, and removing extensions and cookies. Clearing Browsing History in Safari To clear your browsing history in Safari, click on "History" in the top menu, then select "Clear History." A dropdown menu will appear where you can select the length of history you want to clear - "the last hour," "today," "today and yesterday," or "all history." Choose the option that suits your requirement and click "Clear History."
Emptying Safari’s Cache The cache is a place where Safari stores website data to speed up the loading process. Over time, the cache can become bloated and may slow down Safari. To clear it, click on the "Safari" in the top menu, then select "Preferences." From there, go to the "Advanced" tab and select "Show Develop menu in menu bar." Close the "Preferences" window, and in the top menu, you'll find a new "Develop" option. Clicking on it will give you the option to "Empty Caches."
Removing Cookies in Safari Removing cookies can be done through the "Preferences" menu in Safari. Click on "Safari" then "Preferences," then go to the "Privacy" tab. You can either "Manage Website Data" to remove cookies from specific sites, or click "Remove All Website Data" to remove all cookies.
Removing Extensions in Safari Extensions are small software programs that can modify and enhance the functionality of the Safari browser. But sometimes, they might cause issues. To remove them, click on "Safari" in the top menu, then "Preferences". Go to the "Extensions" tab, where you'll see the list of installed extensions. Select the extensions you want to remove and click on the "Uninstall" button.
Access Internet Explorer SettingsClick on Internet Explorer to open the application on your computer. After opening Internet Explorer, locate the "Tools" icon. This icon typically looks like a small gear in the upper-right corner of the Internet Explorer window. Once you've clicked on this, a dropdown menu will appear. From this menu, select "Internet Options."
Understand the Implications of ResettingBefore resetting, understand what it means to reset Internet Explorer to factory defaults. By doing so, you're erasing any personal settings, extensions, or cookies you've set up since you've installed the software. This includes deleting your browsing history, disabling toolbars and add-ons, and resetting all custom settings to default. If you have any important bookmarks or saved passwords, make sure to back them up first. Navigate to the Reset OptionIn the "Internet Options" window, click on the "Advanced" tab. At the bottom of this tab, you should see a "Reset..." button. Click on this to open up the "Reset Internet Explorer Settings" window.
Execute the ResetAfter the "Reset Internet Explorer Settings" window opens, you'll see a box that you can check to "Delete personal settings." If you want to erase all personal data saved in Internet Explorer, including saved passwords, form data, and browsing history, check this box. If you'd rather keep your personal data and only reset the browser settings to default, leave this box unchecked. Once you've decided what you want to do, click the "Reset" button at the bottom. A confirmation window will appear to assure you that the reset was successful.
Verify the Successful ResetAfter you click "Reset", Internet Explorer will apply the changes and ask you to restart the software. Close Internet Explorer and open it again. The changes have now taken effect and your software has been reset to factory settings. To confirm the reset, navigate back to the "Tools" menu, select "Internet Options", and click on the "Advanced" tab. At the bottom of this window, you should see that your personal settings have either been erased or reset, depending on your previous selection. If executed correctly, Internet Explorer should now operate just as it did when you originally installed it. Resetting Opera on Windows
Resetting Opera on Mac
|
Prevention Strategies for Future Adware Infections
- Safe Online Browsing: Keep alert online and avoid visiting suspicious websites or clicking on unwarranted pop-ups and links. Try to download software and applications from reliable official sources and stay aware of ‘optional downloads’ during the installation process.
- Regular Software Updates: Maintain up-to-date software as outdated software often contains vulnerabilities that cybercriminals can exploit. Regularly update your operating system, browser and other important software.
- Installing Reliable Antivirus Software: Installing a robust antivirus or anti-malware program provides an extra layer of protection. These programs can detect, block, and remove adware and various other types of malware.
- Enhance Browser’s Privacy Setting: Tweak your browser’s settings to maximize your privacy. Enable features that block pop-ups and disable third-party cookies.
- Educate Yourself: Stay informed about the various types of internet threats and how they operate. A well-informed user who can recognize threats is less likely to fall victim to them.
By following these steps and strategies diligently, you’ll lower your chances of facing an adware infection in the future, while also keeping your system clean and private.
Final Thoughts
The threat of adware, and more specifically, Buadss.com ads, may be intimidating for many users. However, with a well-rounded understanding of adware’s nature and the issues it brings to the table, along with the knowledge of how to use trustful anti-adware tools, you can tackle this challenge head-on. Understanding the steps involved in using these tools, from initiation to the final process of selecting and deleting the malware, is instrumental in adequately managing this cyber threat.
Besides, adopting practices to prevent future infections, such as the norms of secure online browsing, updating software regularly, and having robust antivirus software, can help create an overarching shield of protection. Ultimately, with the blend of awareness, action, and proactive measures, you can take strides toward ensuring a safer, more secure digital experience devoid of worrying about Odestart.com ads or any other form of adware.
Frequently Asked Questions about Virus/Malware
A computer virus is a type of malware that spreads between computers and damages data and software. It is a program that infects files or system areas and makes copies of itself. Some viruses are harmless, while others can damage or destroy files. Unlike worms, viruses require user action to spread. They used to be spread through portable media, but now they are primarily spread through email messages. To avoid virus infections, it is important to not open unknown email attachments and to view email messages in plain text.
Viruses spread by infecting files or the system areas of a computer's hard drive and making copies of themselves. They can infect other programs on the same computer or on other computers connected over a network. In the past, viruses were primarily spread through portable media such as floppy disks, but now they are mainly spread through email messages. When you open an attachment or click a link in an email message, most viruses are activated. It is important to be cautious of email attachments and links, limit HTML in email messages, and view them in plain text to avoid virus infections.
A worm is a type of malware or malicious software that can rapidly replicate and spread across devices within a network. Unlike a virus, a worm can self-replicate and spread automatically without the need for human intervention. Worms can infect computers through software vulnerabilities, spam email or instant message attachments, or removable drives. Once a worm infects a device, it continues to spread to other systems, causing disruptions and potential data loss. Mitigating a worm attack involves containment, inoculation, quarantine, and treatment. It is crucial for businesses to have a coordinated response plan in place to effectively respond to worm attacks.
A Trojan Horse, or Trojan, is a type of malware that disguises itself as legitimate software or code. Unlike viruses or worms, Trojans require deliberate action from the user to infect a device. Once installed, Trojans can perform various actions, such as modifying data, stealing sensitive information, exploiting vulnerabilities, installing malicious programs, extorting users, setting up backdoor access, or carrying out DDoS attacks. There are different types of Trojans, including exploit Trojans, downloader Trojans, ransom Trojans, backdoor Trojans, fake AV Trojans, rootkit Trojans, SMS Trojans, banking Trojans, and Trojan GameThief. Some recent examples of Trojan attacks include Zloader, QakBot, and Andromeda.
Adware and browser hijackers are similar in some ways but have distinct differences. Adware is a type of software that displays unwanted advertisements on a user's device. It is often bundled with freeware or shareware and can track user behavior and collect personal information. On the other hand, browser hijackers are a specific type of malware that modifies browser settings without the user's consent, redirecting them to malicious websites. While adware may be a component of browser hijackers, not all adware is classified as browser hijackers. Both adware and browser hijackers can negatively impact user experience and compromise privacy and security. It is essential to have proper security measures in place to protect against both adware and browser hijackers.
Ransomware is a type of malware that encrypts a victim's data and holds it hostage until a ransom is paid. It prevents users from accessing their systems or files by either locking the screen or encrypting the files themselves. Ransomware can spread across networks and paralyze entire organizations. It uses asymmetric encryption, which makes it extremely difficult to decrypt files without the private key. Ransomware is often distributed through email spam campaigns or targeted attacks. It has been on the rise since the WannaCry outbreak in 2017 and has become more sophisticated, incorporating techniques like data theft and double extortion to pressure victims into paying the ransom.
To protect your computer from viruses, you can follow these steps:
- Install antivirus software: Use reputable antivirus software and keep it updated to detect and remove viruses.
- Keep software up to date: Regularly update your operating system and software to patch any security vulnerabilities.
- Backup your computer: Regularly backup your important files to an external storage device or cloud storage to protect against data loss from viruses.
- Use strong passwords: Create strong, unique passwords for your accounts to prevent unauthorized access.
- Be cautious of downloads: Avoid downloading files from untrusted sources and be cautious of email attachments, as they can contain viruses.
- Install an ad-blocker: Ad-blocking software can help prevent malicious ads that may contain viruses.
- Run virus scans regularly: Schedule regular virus scans on your computer to detect and remove any malware.
- Avoid suspicious links: Be cautious when clicking on links, especially in email messages, as they can lead to malicious websites. Hover over links to verify their legitimacy before clicking.
By following these steps and exercising caution while browsing, you can minimize the risk of viruses infecting your computer.
The signs of a malware infection include slow performance, unexpected freezing or crashing, diminished storage space, changes to your browser homepage, browser redirects, new browser toolbars, annoying pop-ups, unusual error messages, fake virus alerts, excessive ads, system crashes, loss of disk space, increased internet activity, changes in browser settings, disabled antivirus software, and loss of access to files. These symptoms indicate that your device may be infected with malware and should be diagnosed and treated promptly.
To avoid falling for tech support scams related to malware, you can follow these tips:
- Be cautious of unsolicited phone calls claiming to be tech support. Legitimate companies usually don't reach out to customers in this manner.
- Never call the phone number in a pop-up message on your computer. These pop-ups can be fake and are often used as a tactic by scammers.
- Update or download legitimate security software and regularly scan your computer for malware. Delete anything the software identifies as a problem. If you need assistance, seek help from trusted sources.
- Be skeptical of anyone claiming to be a tech support staffer from a reputable company like Microsoft. Don't provide personal information or grant remote access to your computer unless you've verified their identity.
- Educate yourself about common scam techniques and stay informed about the latest threats. This will help you recognize red flags and avoid falling for scams.
If your device is infected with malware, there are several steps you can take to address the issue:
- Confirm the infection: Look for unusual behavior on your device, such as slow performance, frequent crashes, or excessive pop-up ads. This will help you determine if your device is indeed infected with malware.
- Disconnect from the internet: Unplug your device from the network to prevent the malware from spreading or communicating with its command and control servers.
- Run anti-malware software: Use reputable anti-malware software to scan your device and remove the malware. Make sure the software is up to date and perform a thorough scan of your system.
- Back up critical files: Before taking any further action, back up your important files and data to ensure they are not lost during the malware removal process.
- Reinstall the operating system if necessary: If the malware has deeply infected your device and cannot be completely removed, consider reinstalling the operating system. This will wipe out all the existing data and software on your device, so make sure you have backups of your important files.
- Consider data recovery services: If you have lost any data due to the malware infection or the subsequent removal process, you may want to consult professional data recovery services to retrieve your lost files.
Remember to keep your device's software up to date, use strong passwords, and be cautious of suspicious links and downloads to prevent future malware infections.

Nishant Verma is a senior web developer who love to share his knowledge about Linux, SysAdmin, and more other web handlers. Currently, he loves to write as content contributor for ServoNode and also collaborated with MRLabs now.